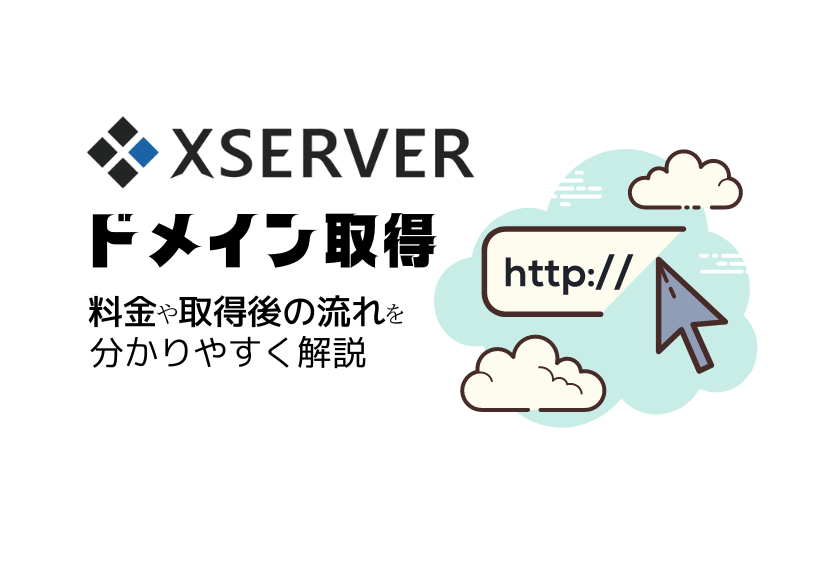エックスサーバーは、ドメインの取得や更新の際に必要な料金で国内最安値を目指すレンタルサーバー
ブログを始めるのにドメインは絶対に必要なので少しでも安い方が嬉しいサービスですよね!
低価格で簡単に独自ドメインを作りたいと考えている人へ、エックスサーバーでドメイン取得する方法を解説します。
エックスサーバーでドメインを取得する2つの方法
エックスサーバーでドメインを取得するには、上の2つの方法があります。
どちらもエックスサーバーが運営する業者であり、それぞれの取得方法は利用者の状況や目的によって変わります。
①サーバーと一緒に契約するならXserverレンタルサーバー
Xserverレンタルサーバーはレンタルサーバーの契約だけでなく独自ドメインの取得もできます。
メリットはサーバーとドメインの紐付けする作業が簡略化ができ一元管理しやすい点です。
Xserverレンタルサーバーでドメイン取得するのが向いているのは次のような人です。
Xserverレンタルサーバーが向いている人
- レンタルサーバーをまだ契約していない
- 難しいドメイン設定を避けたい
- 永年無料の独自ドメインが欲しい
Xserverレンタルサーバーで独自ドメインを取得するには必ずサーバーを借りる必要があるので、これからレンタルサーバーを利用したい人が大前提です。
Xserverレンタルサーバーでサーバー契約を12ヶ月以上で自動更新に設定にすれば、特典として「永年無料」の独自ドメインが1つ取得できます。
もちろんXserverレンタルサーバー利用中の場合でも、条件に合う設定に変更すれば永年無料ドメインの取得が可能です。
レンタルサーバーの契約も検討しているならXserverレンタルサーバーでドメイン取得するのがおすすめですね。
②ドメインのみ取得するならXserverドメイン(旧エックスドメイン)
Xserverドメインは、エックスサーバーが運営するドメイン取得・管理に特化しています。
レンタルサーバーの契約をしないでドメイン取得ができるので、次のような人に向いています。
Xserverドメインが向いている人
- すでに他社のレンタルサーバーを利用している
- 取得したいドメインがある・安い
サーバーを増やす必要もなくドメインだけ必要ならXserverドメインがおすすめですね!
もちろんエックスサーバーと同じ運営会社なので、ドメイン取得時にレンタルサーバーも申込が可能。
ただし、ドメインとサーバーの管理は異なってしまうので設定が多少難しくなる点は仕方ありません。
やはり、レンタルサーバーをエックスサーバーで検討している人は「Xserverレンタルサーバー」で契約した方がおすすめです。
エックスサーバーのドメイン取得料金と更新料金
| ドメイン | 取得料金 | 更新料金 |
|---|---|---|
| .com | 1円 (2個目以降:770円) | 1,298円 |
| .net | 1円 (2個目以降:770円) | 1,518円 |
| (ローマ字).jp | 350円 (2個目以降:1,980円) | 3,102円 |
| .store | 328円 | 6,468円 |
| .co.jp | 2,068円 | 4,136円 |
※2023年3月時点の価格
エックスサーバーのドメイン取得料金と更新料金を一覧にまとめました。
エックスサーバーは1円で取得できるドメインが豊富で他社レンタルサーバーよりも更新料金が低いです。
長くブログを運営していく上で2年目以降に発生する更新料が低いのは、これからブログを始める人には嬉しい限りでエックスサーバーの評判が高い理由の1つにもなっています。
ドメインの取得料金や更新料金が低くてもSEOで弱いわけではないので、コストが抑えられて長く続けやすいドメインを取得するのがおすすめです。
永久無料ドメインを取得するなら2つの条件を満たせば良い
これからブログを始める人はエックスサーバーでレンタルサーバーを契約して2つの条件を満たすと、ドメインの取得料や更新料が一切発生しない「永久無料ドメイン」が取得できます。
すでに取得済みドメインも条件を満たすレンタルサーバーの契約にすれば、永久無料ドメインに変更することも可能です。
ただし、永久無料ドメインを取得するデメリットもあるので把握しておきましょう。
デメリット
- スタンダードプランでは高額なドメインは対象外
- レンタルサーバーを契約途中に解約しても返金されない
個人が多く利用するスタンダードプランは「.jp」「.co.jp」などの高価なドメインは永久無料にできませんが、一般的な「.com」「.net」など対象なので問題ありません。
1年分のレンタルサーバー代を一気に支払うには迷いますが、長期契約するほどサーバー利用料の割引特典も大きくなるのでおすすめです。
エックスサーバーでドメインを新規取得する流れ
ここではXserverドメインで独自ドメインのみを新規で取得する流れを詳しく解説していきます。※Xserverドメイン公式サイトのドメイン新規取得を参考
Xserverレンタルサーバーでドメイン取得してエックスサーバーでWordPressブログを始める方法は、別ページで解説しています。
①Xserverドメイン公式サイトへアクセス

まずは独自ドメインを取得するためにXserverドメイン公式サイト![]() へアクセスします。
へアクセスします。
②取得希望ドメインの空き状況を検索する

取得したいドメイン名を入力して検索するとドメインの空き状況を確認できます。
「.com」「.net」など含めて検索しても、すべてのドメインで取得可能か調べられます。
ドメイン名の決め方は、ドメイン名を登録すればブログやメールの運用が可能になるので、一目で分かりやすいスペルのドメインにしましょう。
試しにちゃんブロ工房で利用している「cyan-blog」で検索してみました。

「cyan-blog.com」は当ブログで取得済みなので検索結果では「取得できません」と表示されます。
「取得可能です」と表示されたドメインで取得したいものがあればチェックします。

取得したいドメインにチェックが完了したら、ページ最下部にある「取得手続きに進む」をクリックます。
Xserverアカウント開設済みならログインして検索すべし

レンタルサーバーをすでに契約している場合はXserverアカウントを持っているはずなので、エックスサーバー公式サイト![]() からログインしましょう。
からログインしましょう。
ログインしておけば、この後でも解説する支払い手続きや設定などの手間が省けます。


Xserverレンタルサーバーのドメイン取得、もしくはサービス一覧からXserverドメインに移行しても同じドメイン取得から検索が可能になります。

Xserverアカウントにログインした時の検索画面は違いますが、ドメイン検索方法は一緒です。
③ドメイン購入手続き
レンタルサーバーの同時申込するか決める

ドメインの購入手続きを進めるために、取得したいドメインと一緒にレンタルサーバーを契約するか選択します。
Xserverドメインからレンタルサーバーを申し込んでも10日間の無料お試し期間が適用されるので、サーバーも契約したいなら「スタンダードプラン」にチェックしましょう。
ドメインのみ取得したいなら利用しないにチェックして、ページ最下部までスクロールして「取得手続きへ進む」をクリックします。
Xserverアカウントを作成する

エックスサーバーのサービスを初めて利用する人は「Xserverアカウントの登録へ」をクリックします。
エックスサーバーのサービスをすでに利用している場合は、手持ちのXserverアカウントでログイン可能です。
Xserverアカウント作成のために、次の登録情報を入力します。
すべての情報を入力したら「WHOIS代理公開サービス」はチェックしておきましょう。

登録するアカウントの情報に誤りがないと確認できたら「SMS認証・電話認証をする」をクリックします。
メールアドレスの確認とSMS認証を行う


エックスサーバーに登録したメールアドレス宛に6桁の認証コードが記載されたメールが届きます。
ページに戻って確認コードの欄に6桁の認証コードを入力して「確認画面へ進む」をクリックします。

次に、本人確認するためのSMS認証を行います。

事前に登録した電話番号が自動入力されるので携帯電話であれば「SMSで受信」を選択、固定電話であれば「音声電話で受信」を選択しましょう。
赤枠で囲った「認証コードを受信する」をクリックすると、指定した電話に送信されます。

ここでは携帯電話で認証コードを受信したので入力フォームに記入して「認証する」をクリックします。
次は、支払い方法を選択していきましょう。
支払方法の選択

ドメイン取得費用を支払う方法を次の5つから選びます。
「クレジットカード」と「Paidy翌月払い」は自動更新できるおすすめの支払方法ですよ。

最後に、取得する新規ドメインやアカウント情報、支払方法に間違いがないか確認して「同意する」にチェックを入れます。
「申し込む」ボタンをクリックするとドメイン取得が完了します。
ちなみに、アカウントにログインしてからドメイン取得すると、登録済みのクレジットカードで支払いできます。

ログインしてからドメインを取得する

登録済みのクレジットカード支払いが選択できる
エックスサーバーでドメイン取得後はドメイン追加を行う
エックスサーバーで取得したドメインと借りているサーバーを紐付ける「ドメイン設定」を行うと、WordPressのインストールが可能になります。
エックスサーバーにドメインを追加する設定の流れは次のとおりです。
①Xserverアカウントにログイン

Xserverアカウントの管理画面にログインするために「メールアドレス(IDでも可)」「パスワード」を入力して「ログインする」をクリックします。

管理画面にある「サーバー管理」を選択すると、ドメイン設定できるサーバーパネルに移行します。

サーバーパネルの右上にある「ドメイン設定」を選択すると、ドメインを追加できるページに移行します。
②ドメインを追加する

ドメイン設定が表示されているので、右隣の「ドメイン設定追加」タブをクリックすると切り替わります。

ドメイン名の項目にエックスサーバーで取得したドメインを入力して「確認画面へ進む」をクリックします。
「無料独自SSLを利用する」「高速化・アクセス数拡張機能 Xアクセラレータを有効にする」の項目にはチェックしたままにしましょう。
どちらもSEO対策として必要です。

追加するドメイン名に間違いがないか確認して「追加する」をクリックします。

ドメイン名が入ったURLが生成されるとドメイン設定追加は完了です。

ドメイン設定一覧に戻ると、追加したドメインの横には「反映待ち」と表示されています。

反映待ちの状態はサーバーに設定が紐付けされる途中なので、検索窓にURLを入力しても「無効なURLです」と表示されます。

Xserverレンタルサーバーにドメインが反映されるには十数分~1時間ほど必要です。
「このウェブスペースへは、まだホームページがアップロードされていません」と表示されたら、WordPressをインストールしてブログの運営が可能になります。
エックスサーバーでWordPress をインストールする流れは関連記事で解説していますので参考にどうぞ!
-

エックスサーバーでWordPressブログの始め方【初心者でも簡単】
WordPressでブログを始めるにはレンタルサーバーが必要不可欠! そこで、エックスサーバーでWordPressブログの始め方を初心者にも分かりやすく解説します。 最初は誰でも初心者です!記事を参考 ...
エックスサーバーのドメイン取得のまとめ
初心者でも分かりやすく画像多めでエックスサーバーのドメイン取得方法を解説しました。
複数のブログを運営したいと考えているなら、他社より低価格でドメインが取得できるエックスサーバーはおすすめです。
国内シェアNo.1レンタルサーバーとして評判の高いエックスサーバーなので、これからブログを始めたい人はサーバーも一緒に契約しましょう。
エックスサーバーでWordPressブログの始め方も詳しく解説しているので、参考にどうぞ!