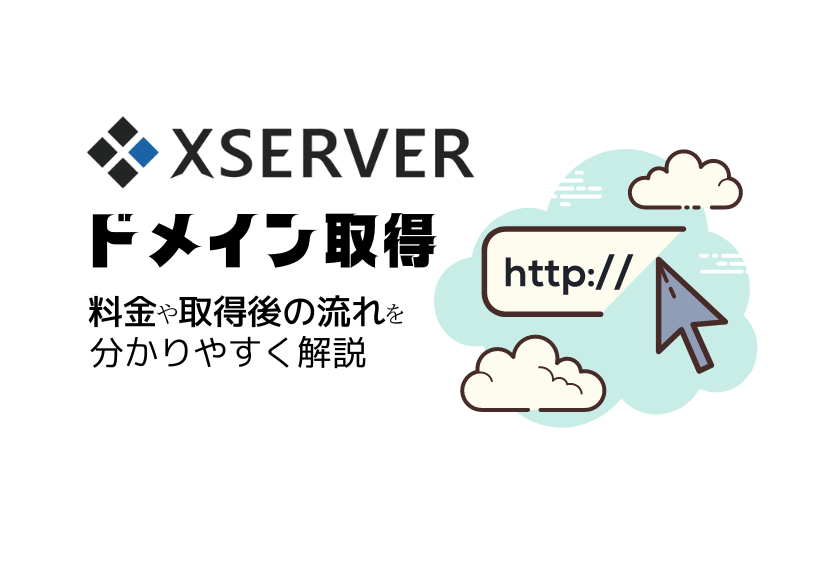WordPressでブログを始めるにはレンタルサーバーが必要不可欠!
そこで、エックスサーバーでWordPressブログの始め方を初心者にも分かりやすく解説します。
最初は誰でも初心者です!記事を参考にすればあなたも簡単にWordPressブログを開設できますよ。
エックスサーバーをブログを始めるのにおすすめする理由
当ブログはエックスサーバーを愛用していますが本当におすすめしたい!
レンタルサーバーとして国内シェアNo.1と人気があるのは大前提として、次の2つの理由が特におすすめする理由です。
おすすめ
- サーバー代とドメイン料金が安い
- WordPressクイックスタートがとても簡単
プランの料金が安い
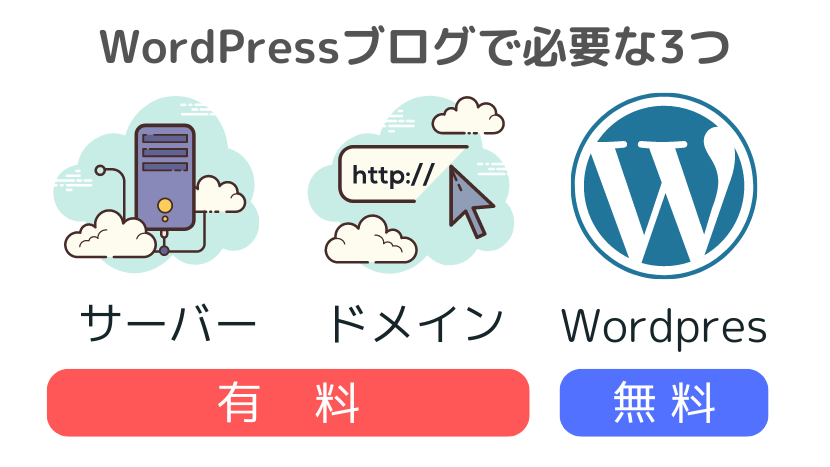
ブログ開設に必要なサーバーとドメインは有料で、レンタルサーバー業者によって料金はバラバラです。
エックスサーバーで契約する2つの料金は他社と比較しても安く設定されているので、ランニングコストが抑えやすいメリットがあります。
そんなエックスサーバーで利用するサーバーは3つのプランから選びます。
| プラン | 月額料金(税込) |
|---|---|
| スタンダード | 990円~1,320円 |
| プレミアム | 1,980円~2,640円 |
| ビジネス | 3,960円~5,280円 |
プランによる違いは主にディスク容量だけでサーバー機能はほとんど一緒なので、初めて選ぶときはスタンダードプランで大丈夫です。
しかも、12ヶ月以上の契約と自動更新を設定すると、エックスサーバーから永久無料の独自ドメインが1つ進呈される特典が付きます。
少しでも費用を抑えてブログを始めたいなら、エックスサーバーが断然良いでしょう。
エックスサーバーの評判についてまとめた記事もあるので参考にしてください。
-

エックスサーバーの評判は悪い?メリット・デメリットで分かる特徴を解説
ブログの運営に必要なレンタルサーバーを探していると、候補の1つにエックスサーバーがあるはず。 でも、簡単にエックスサーバーと契約しても良いのかって悩んでもいますよね? そこで、エックスサーバー利用歴6 ...
WordPressクイックスタートが簡単
エックスサーバーのWordPressクイックスタートは追加料金0円で、次の5つの手順を1回の申込で一気に終わらせてしまう手軽さが魅力的です。
まったく知識のない初心者でも入力項目に従って手続きを進めるだけで良いので、ブログを始められる状態まで一切迷わずに完成できます。
ただし、WordPressクイックスタートにもデメリットが4つあります。
デメリット4つ
- 支払い方法は「クレジットカード」「Paidy翌月払い」に限定
- 10日間無料お試し期間が無い
- すでに持っているアカウントや独自ドメインは利用不可
- 簡単すぎてWordPressの設定方法が学べない
エックスサーバー利用者や同じサーバーで2個目のブログを開設したい中級者以上には向いていません。
本当に「今から始めるブログだけ作りたい」と考える初心者限定におすすめするサービスです。
エックスサーバーでブログを開設する3つの手順
ここでは、エックスサーバーの10日間無料のお試し期間が適用されるブログ開設する3つの手順を1つずつ解説します。
①エックスサーバーを申し込む
まずは、エックスサーバー公式サイトへアクセス![]() して「サーバープラン」「Xserverアカウント」を登録します。
して「サーバープラン」「Xserverアカウント」を登録します。

エックスサーバー申込画面

料金プランの選択
新規申込で10日間のお試し期間を適用するには「WordPressクイックスタートを利用する」にはチェックしないでください。
プランはあらかじめスタンダードが選択されているので、そのままの状態で問題ありません。
あとは、会員情報を入力してXserverアカウントを作成すると申込完了なので簡単です。
お試し期間中に本契約の支払いを済ませれば、次に解説する独自ドメインの取得が可能になります。
②独自ドメインを取得してサーバーに追加する
独自ドメインを取得するため、Xserverアカウントでダッシュボードにログインしてください。

取得したいドメイン名を入力して検索すれば良いだけです。

ブログのテーマに合うドメイン名にすると、訪問者に分かりやすいのでおすすめですよ!
ドメイン取得後は、サーバーと連携させるためのドメイン設定する必要があります。
サーバーパネルにある「ドメイン設定」で取得したドメインを入力してサーバーに追加登録します。

ドメインがサーバーに反映されるまで最大1時間ほどかかるので気長に待ちましょう。
エックスサーバーのドメイン取得やドメイン設定は関連記事で詳しく解説しています。
-

エックスサーバーで新規ドメインの取得と設定方法を解説
エックスサーバーは、ドメインの取得や更新の際に必要な料金で国内最安値を目指すレンタルサーバー ブログを始めるのにドメインは絶対に必要なので少しでも安い方が嬉しいサービスですよね! 低価格で簡単に独自ド ...
サーバーとドメインの連携が完了したらWordPressをインストールしていきましょう。
③WordPressをインストール
WordPressのインストールはドメイン設定と同じサーバーパネルで行います。
サーバーパネルの「WordPress簡単インストール」を利用すれば初心者でも失敗しません。

WordPressをインストールしたいドメインの右側に表示された「選択する」をクリックします。

「WordPressインストール」タブをクリックすると、WordPressの入力画面が表示されます。

WordPressでブログを開設するために、次の情報を入力します。
| 項目 | 入力内容 |
|---|---|
| サイトURL | 自動的に選択した独自ドメインが入力されますのでそのままでOKです。 |
| ブログ名 | 運営するブログの名前を入力します。WordPressの中でもブログ名は変更できるので、適当なブログ名でも大丈夫です。 |
| ユーザー名 | WordPressにログインする時に利用するユーザー名です。半角255文字以内の覚えやすい英数字を入力しましょう。 |
| パスワード | WordPressにログインする時に利用するパスワードです。7文字以上16文字以内の半角英数字で自由に入力できます。しかし、覚えやすいパスワードはセキュリティー面で脆弱なので避けて入力してください。 |
| メールアドレス | いつでも受け取れる自分のメールアドレスを入力します。ログインIDとしても利用できます。 |
WordPressテーマは後から有料テーマを適用するならデフォルトテーマのままで大丈夫です。
もし有料テーマを使わずに運営を続けていく予定ならCocoonが最も優れた無料のWordPressテーマなので設定を変更しておきましょう。
右下にある「確認画面へ進む」をクリックして次に進みます。

入力した情報が正しければ「インストールする」をクリックします。

これでWordPress簡単インストールのすべての手順が完了です。
エックスサーバーでWordPressにログインする方法
ブログの準備が整ったら、エックスサーバーにある管理画面URLをクリックしてWordPressへログインしましょう。

ログインのたびにエックスサーバーのサーバーパネルを経由するのは面倒なので、管理画面URLをブックマークしてきましょう。
WordPress管理画面URLをクリックすると、ログインするための情報「ユーザ名」「パスワード」を入力します。

正しい情報を入力してログインをクリックすると、WordPress管理画面へ進みます。

WordPress管理画面にログインすると、記事の作成や細かな設定ができます。
もしWordPressにログインできない場合は、URLやユーザー名が間違っている可能性があるので再発行するなど対処しましょう。
サイトが表示されるか確認する
WordPress管理画面の左上にある「(家)」マークにカーソルを合わせると「サイトを表示する」が表れます。
どの様にするか動画にまとめました。
無事にサイトが表示されたら問題ありません。
ただ、ブラウザ最上部にありますURLを見ると「保護されていない通信」と表示されているはずです。

SSL化(暗号化)されていない通信は、サイトや訪問者にとって危険で検索順位を有利にするSEOの観点からも良くありません。
エックスサーバーとWordPressの両方でSSL化する設定を早めにしておく方が良いですね。
エックスサーバーで常時SSL化する方法は次の関連記事で解説しているので参考にしてください。
-

エックスサーバーで常時SSL化(https化)するWordPressの設定方法
エックスサーバーでSSL化したいけど「設定が難しそう」「失敗したくないし面倒くさそう」なんて思っていませんか? この記事では、今では必須の設定となった常時SSL化について、エックスサーバーとWordP ...
エックスサーバーでブログ開設後に行うWordPress初期設定
WordPress開設後に忘れずに行う初期設定は数多くありますが、必要な設定としておすすめする5つを紹介します。
①WordPressテーマを変更する
ブログ記事を書き始める前に、まずはWordPressテーマを変更した方が良いですね!
デフォルトのWordPressテーマには「Twenty Twenty」など無料テーマが3つほどインストールされていますが、利便性やデザイン性が高いとは言えません!
しかし、WordPressテーマには無料・有料とありデザイン性や機能性も様々ですので、どれを選べば良いか初めは悩みます。
そこで、お金をかけずに高性能なWordPressテーマを利用したい人には無料テーマ「Cocoon(コクーン)」がおすすめです。
無料とは思えないほどの機能が標準装備されているので、ブログ初心者でもオリジナル性が出しやすい特徴があります。
無料テーマは利用者が多くデザインが被ってしまうケースがよくあるので、よりオリジナル性を出したいなら有料テーマがおすすめです。
ちゃんブロ工房では「賢威」を利用していましたが、今は「AFFINGER(アフィンガー)」をWordPressテーマとして導入しています。
AFFINGERはデザイン性や機能性が高いのはもちろんですが、SEO対策に優れ「稼ぐに特化」したWordPressテーマなのでアフィリエイトでブログの収益化を考えている人に最適です。
ブログの個性を出すにはWordPressテーマ変更は必須なので気に入ったテーマに変更しておきましょう。
パーマリンクの設定
パーマリンクの設定をせずにWordPressで記事を公開しても問題はありませんが、分かりづらいURLになってしまいます。
しかも10記事以上も公開してからパーマリンクを変更してしまうと、これまでのSEO評価がリセットされてしまいサイトにとって悪影響です。
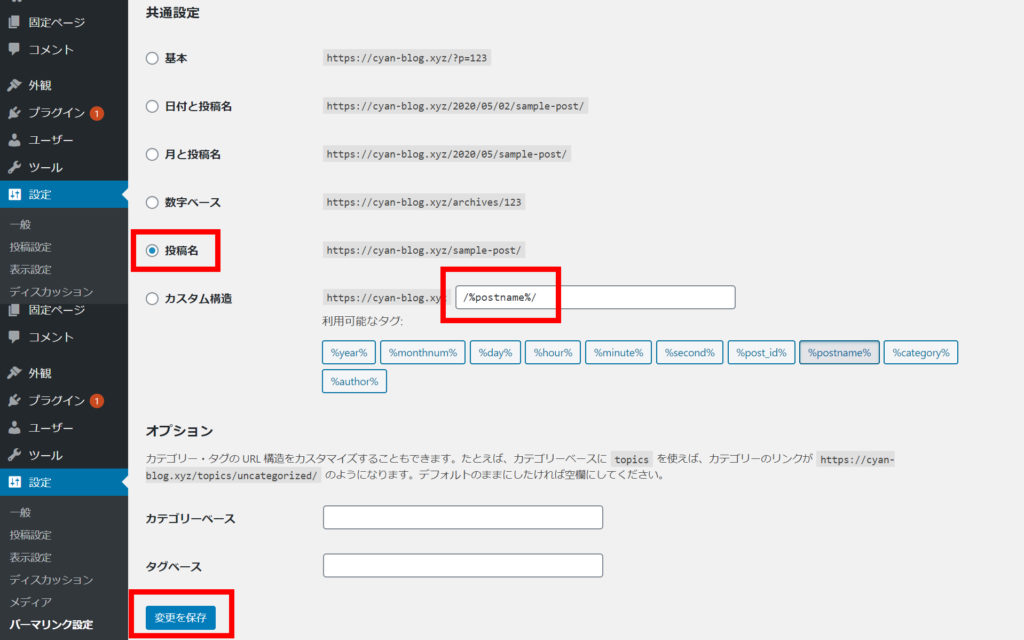
おすすめのパーマリンクの設定は「投稿名」で、URLが長くなりづらく投稿画面で個別に変更できる点が良いですね。
WordPressをインストールできたらパーマリンクの設定を初めにするぐらい重要で、設定できたら二度と変更しないようにしてください。
プラグインを追加する
プラグインには「SEO対策に優れているもの」「執筆作業の効率化させるもの」などあり、プラグインはインストールするだけなので簡単です。
多くのプラグインをインストールするとブログが重くなってしまうので、導入するプラグインは必要最低限に絞る必要があります。
ブログを開設したら、次の5つのプラグインをインストールすると良いですよ!
おすすめプラグイン
- SiteGuard WP Plugin:セキュリティ対策
- BuckWPup:WordPressのデータ保存・復元
- Contact Form 7:問い合わせフォームの作成
- EWWW Image Optimizer:画像の圧縮・軽量化
- Akismet:スパム対策
Googleアナリティクス・サーチコンソールを設定する
ブログ開設間もないころは訪問者もいませんが、今後のアクセス数やアフィリエイト収益を増やすためには導入は必要不可欠。
どちらもGoogleから無償で提供されているツールなので、数記事公開してから設定しても大丈夫ですよ!
まとめ
エックスサーバーでWordPressブログを始めるまでを解説しました。
無料でブログを始める方法もありますが、月々1,000円ほどで自分の思い通りにのブログ運営ができるWordPressはおすすめです。
エックスサーバーは初心者でも扱いやすいレンタルサーバーで、サポートも充実しているので困った時でも安心です。
レンタルサーバー選びで悩んでいる人は、レンタルサーバーの比較している記事を参考にしてください。
【比較】初心者向けおすすめのレンタルサーバーで失敗しない選び方