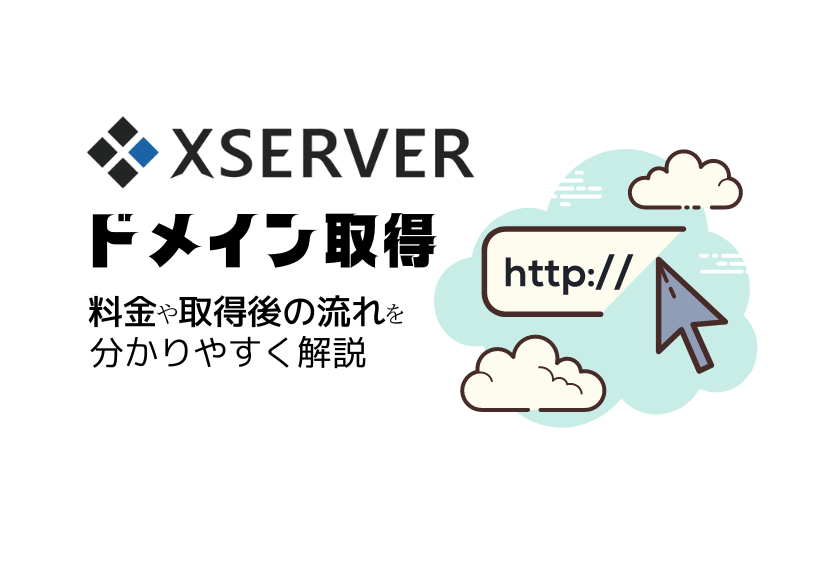エックスサーバーとは、国内シェアとサーバー速度がNo.1の人気レンタルサーバーです。
そんな人気のエックスサーバーの使い方について、契約からWordPressの始め方、評判、解約方法まですべて解説します。
この記事さえ読んでしまえば、エックスサーバーの使い方で悩むことはありませんよ!
エックスサーバーに会員登録する手順
エックスサーバーでサーバーを借りるには、会員登録する必要があります。
会員登録する手順は、次の2STEPで完了します。
①10日間の無料お試し期間を申し込む
まずは、エックスサーバー公式サイトにアクセス![]() して初めてのご利用のお客様の項目下にある「10日間お試し期間 新規お申込み」をクリックします。
して初めてのご利用のお客様の項目下にある「10日間お試し期間 新規お申込み」をクリックします。

エックスサーバーで借りるサーバーの申込フォームでは、料金プランを選択します。
個人のブログ運営であれば「スタンダードプラン」を選択しても、十分な容量や安定したサーバーを契約できます。

初めは無料でサーバーを借りるなら、WordPressクイックスタートにチェックしないでください。
もしチェックした状態で申し込んでしまうと、10日間無料お試し期間は適用さず、ドメインの取得料金やサーバー料金がこの時点で発生してしまいます。
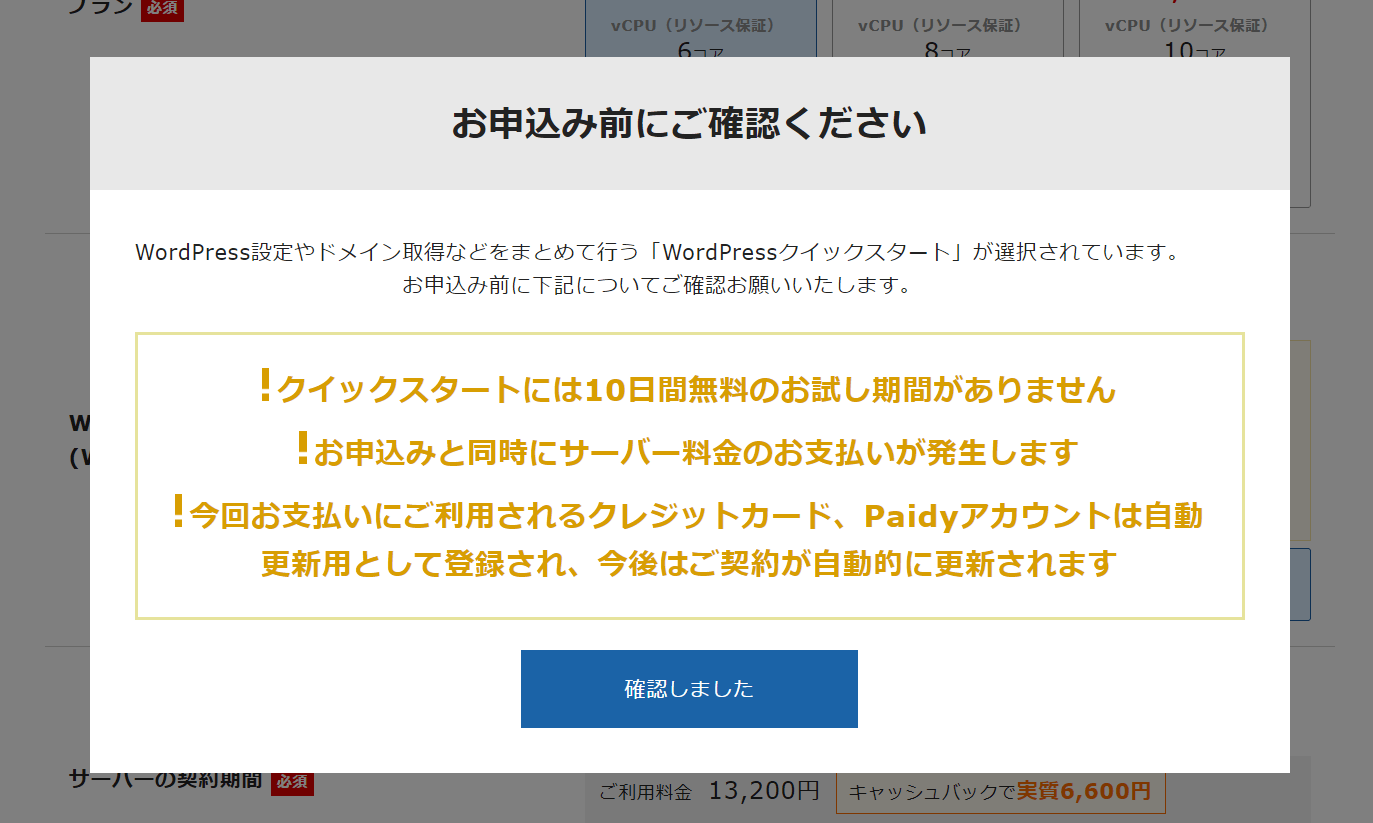
料金プランを選択したら最下部にある「Xserverアカウントの登録に進む」をクリックして次に進んでください。
②Xserverアカウントを作成する
Xserverアカウントを作成するために、次の申込者情報を登録します。
上記の申込情報を入力できたら、利用規約と個人情報に項目にチェックして「次へ進む」をクリックしてください。
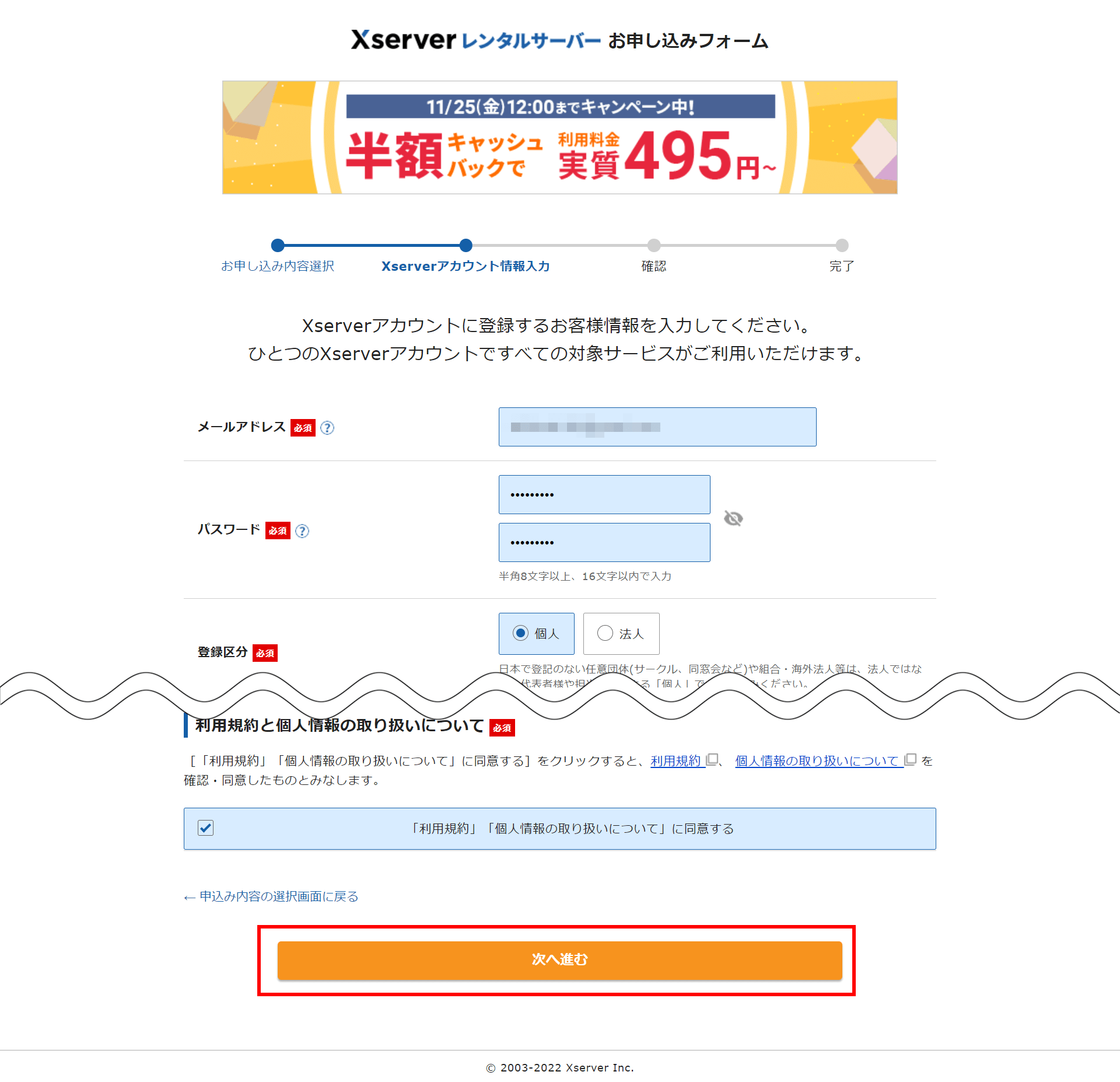
Xserverアカウントに登録したメールアドレスが正しいか確認するために6桁の認証コードが送られてきます。
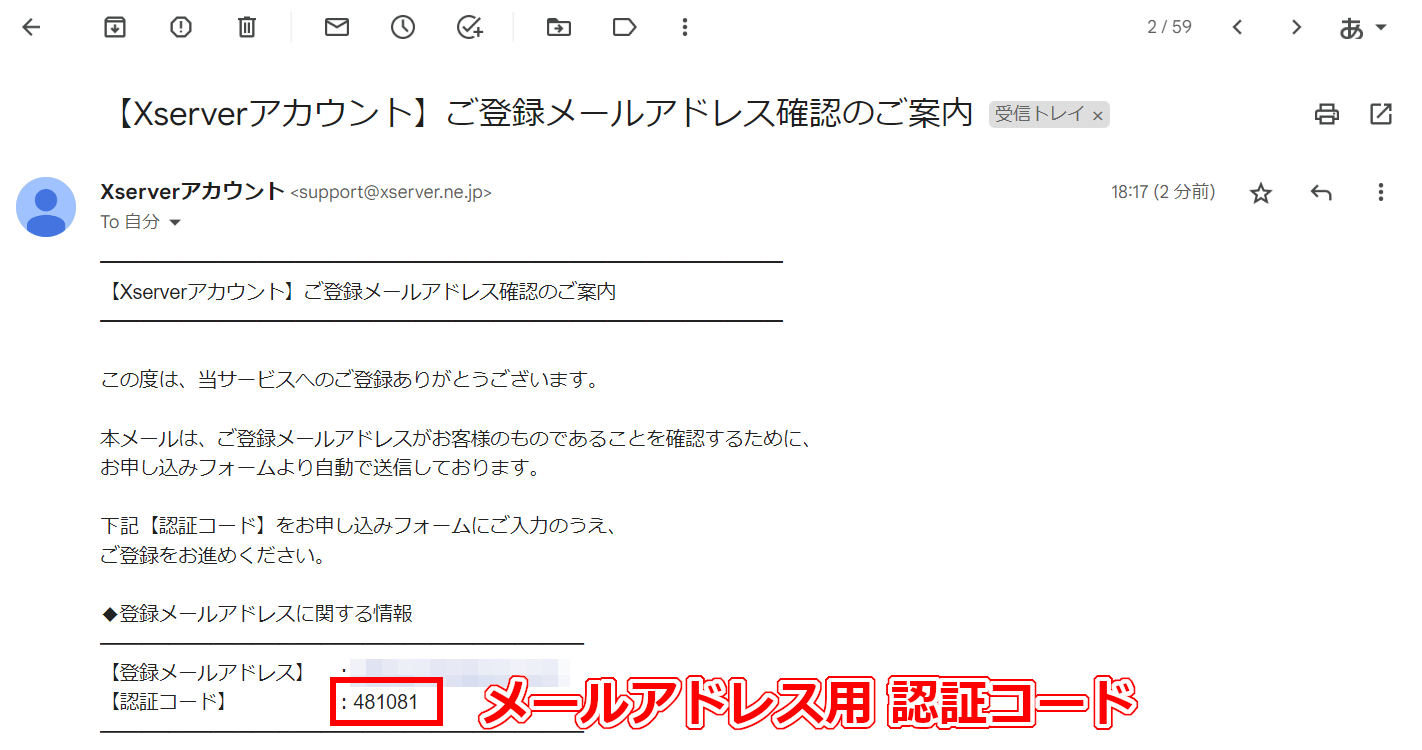
メールに届いた認証コードを申込フォームに入力して「次へ進む」をクリックします。
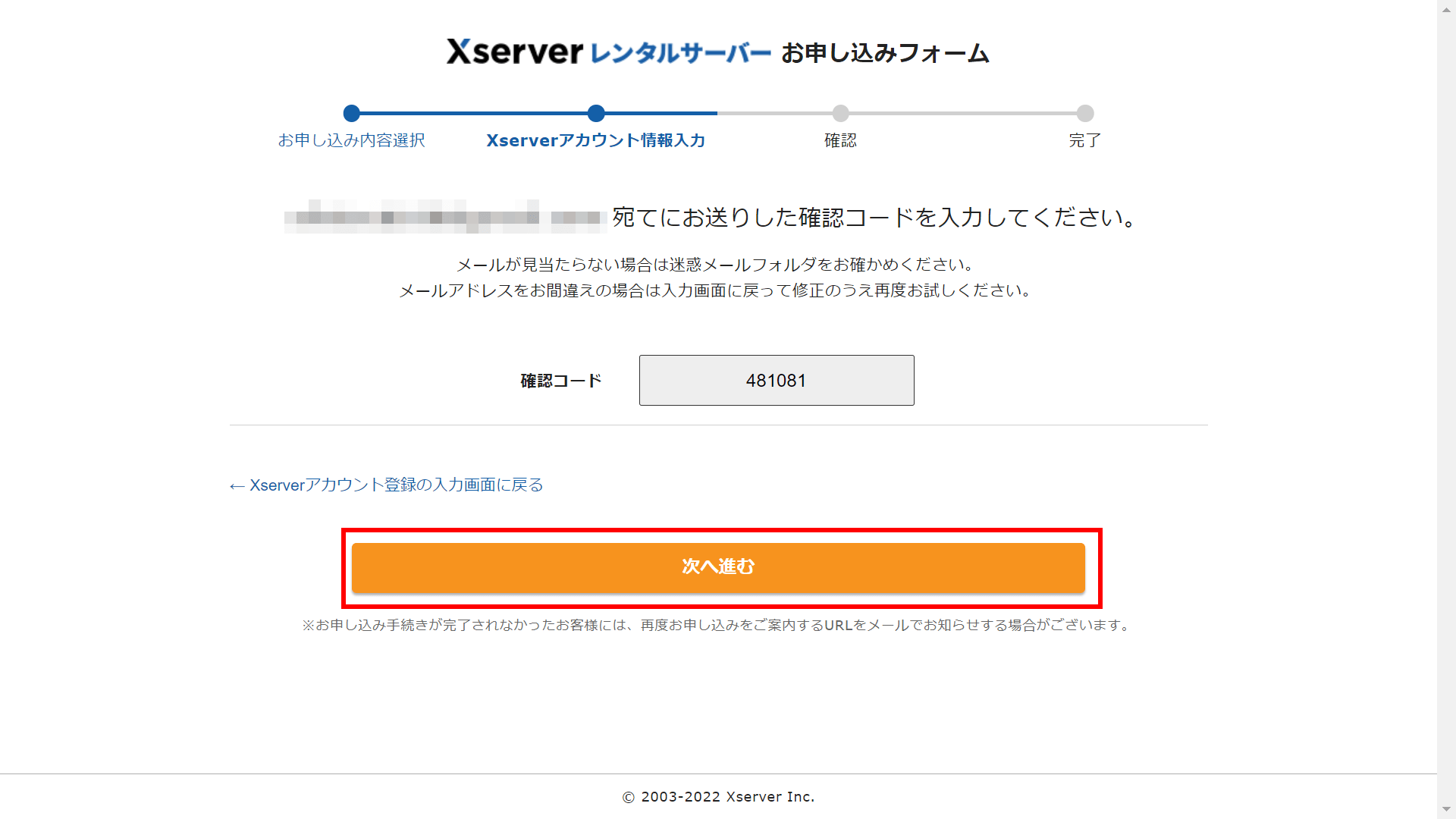
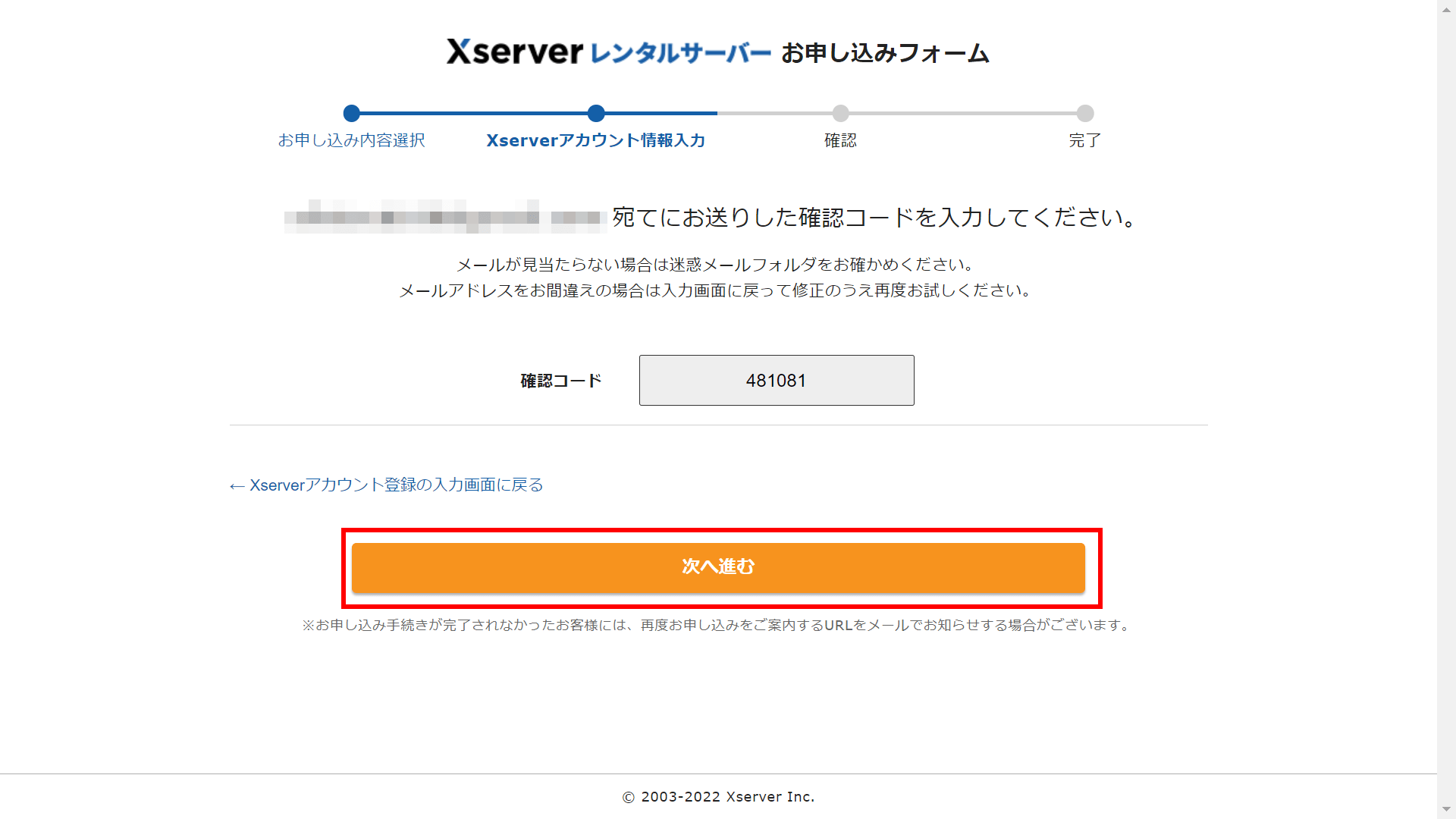
メールアドレスが認証されるとXserveアカウント情報の確認画面に移行するので、入力した情報に問題が無ければ「SMS・電話認証へ進む」をクリックします。
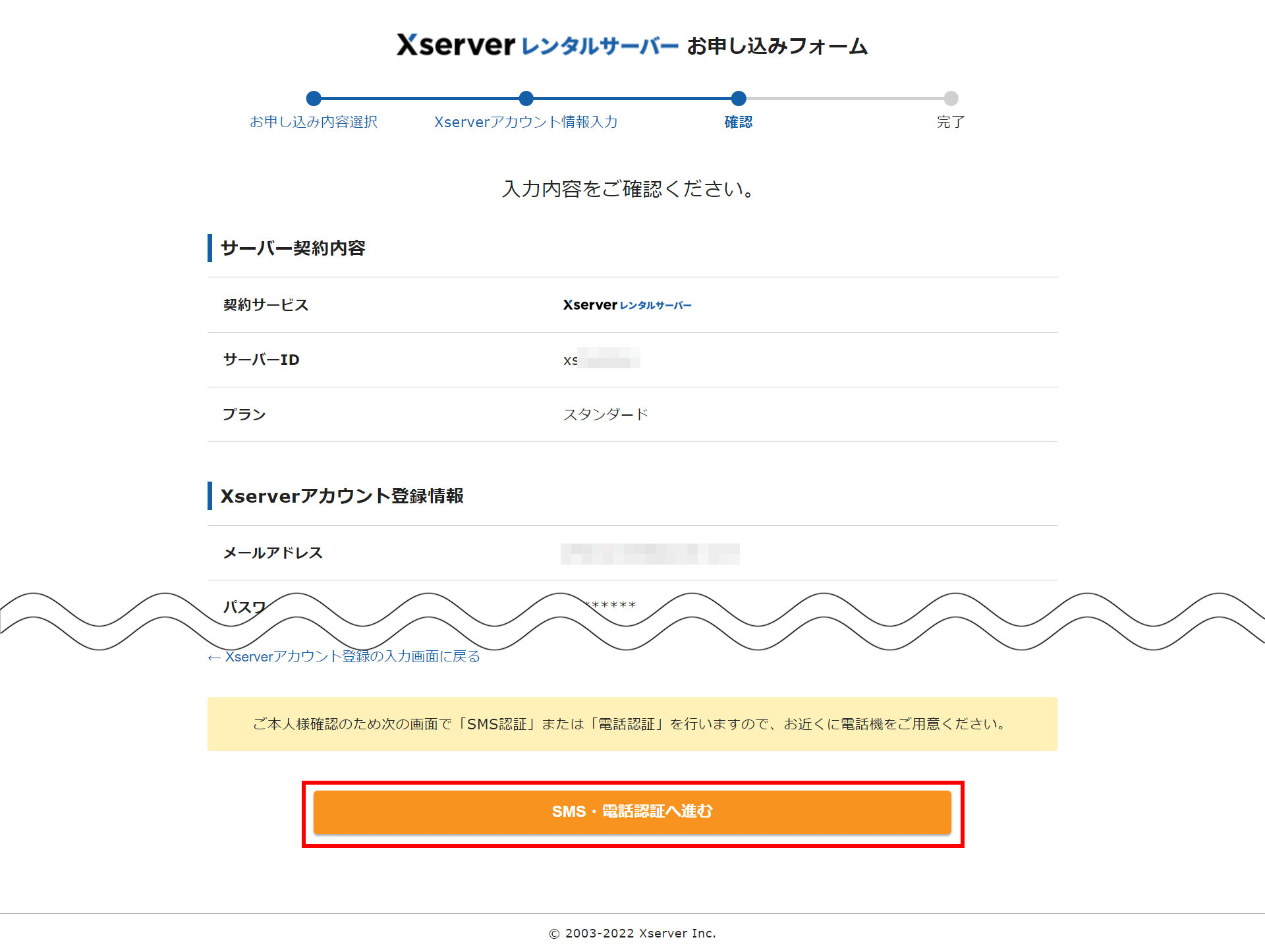
本人確認を行うための認証コードを「SMS」「電話」のどちらで受け取るか選択します。
Xserverアカウントで登録した電話番号が自動的に入力されていますが、その場で受け取れる番号に変更して「認証コードを受け取る」をクリックします。
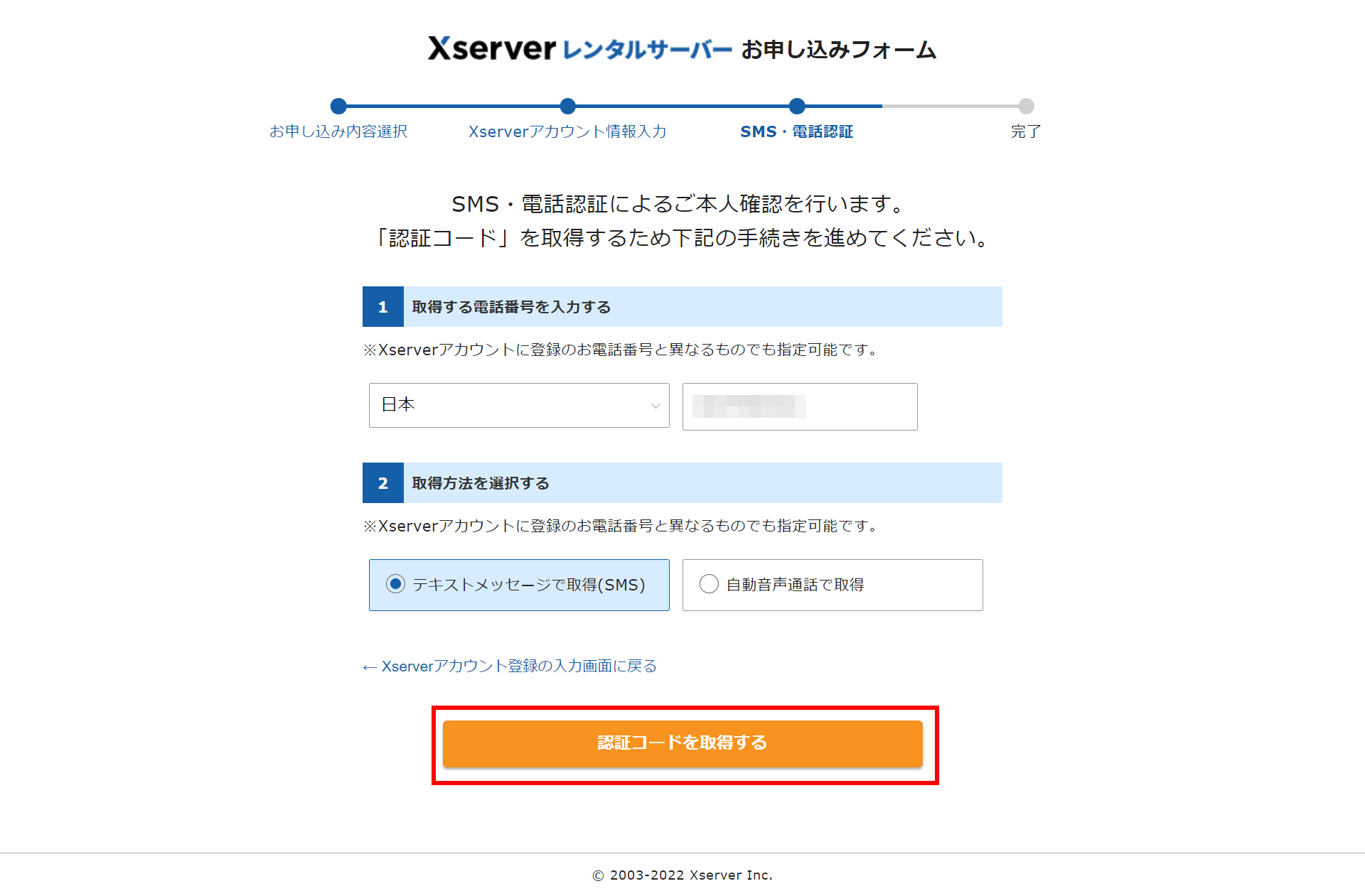
私は携帯のSMSに認証コードを受け取りましたが、送られてきた5桁の番号を申込フォームに入力して「認証して申し込みを完了する」をクリックします。
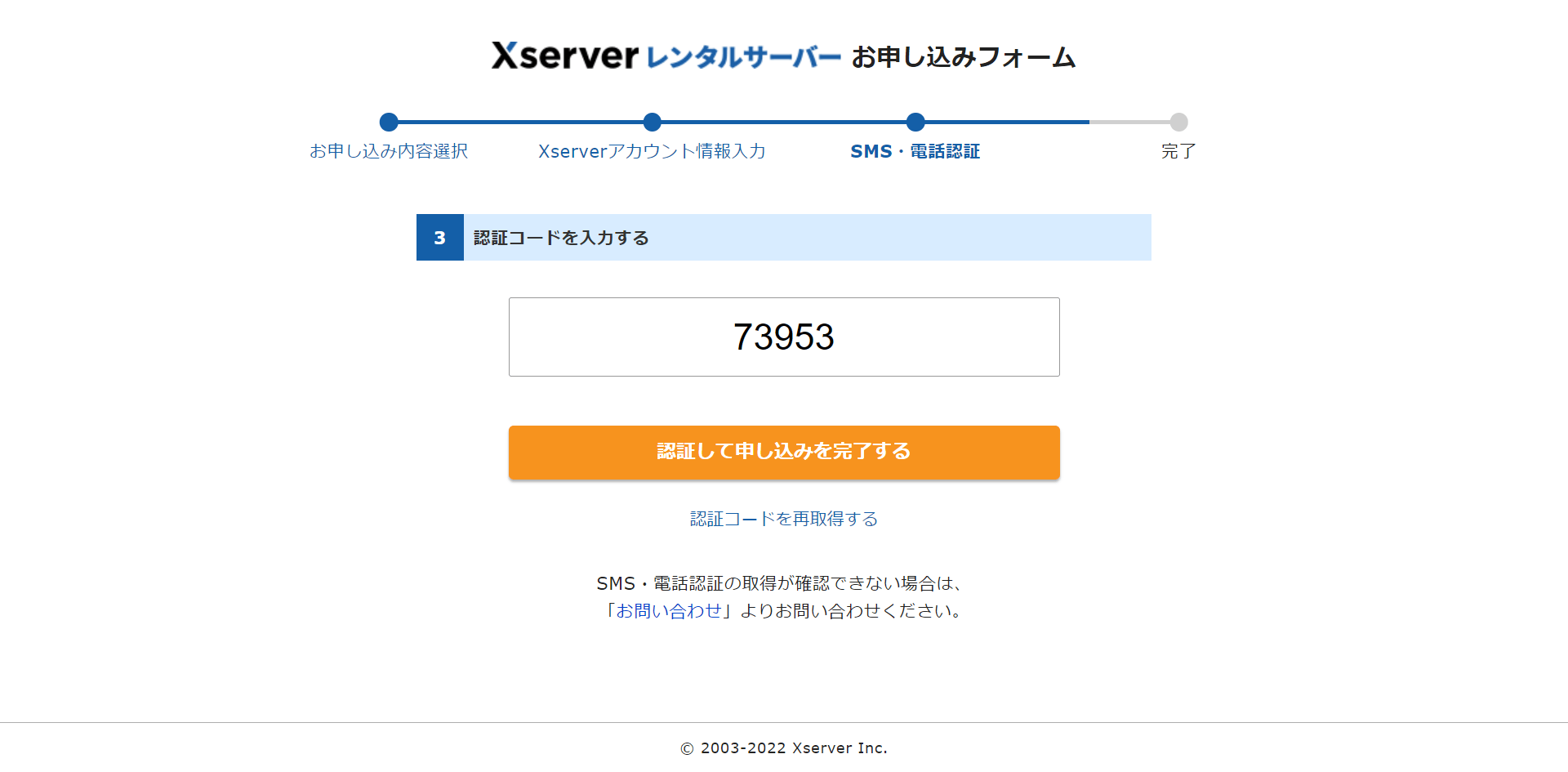
これでエックスサーバーの申し込みとXserverアカウントの登録のすべてが完了したので、10日間の無料お試し期間がスタートです。
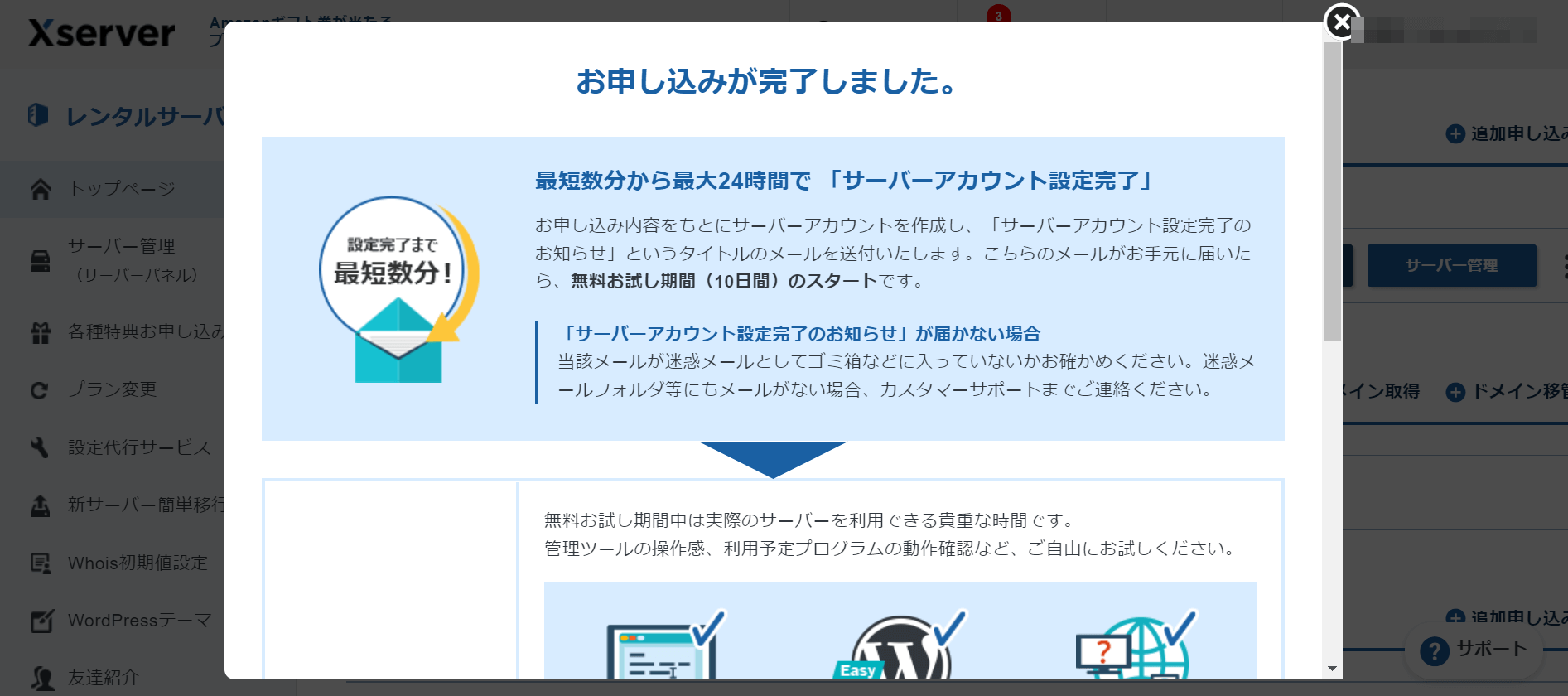
無料試用期間中は機能が少し制限されてしまいますが、サーバーパネルの操作感やWordPressブログを開設する練習などやってみると良いですよ!
エックスサーバーでWordPressの始め方
エックスサーバーでWordPressの始め方は、次の手順通り進めれば簡単にできます。
では、1つずつ分かりやすく解説します。
①エックスサーバーにログインする
Xserverアカウントの登録完了時に届いたメールに、エックスサーバーへのログイン情報が記載されているので確認します。
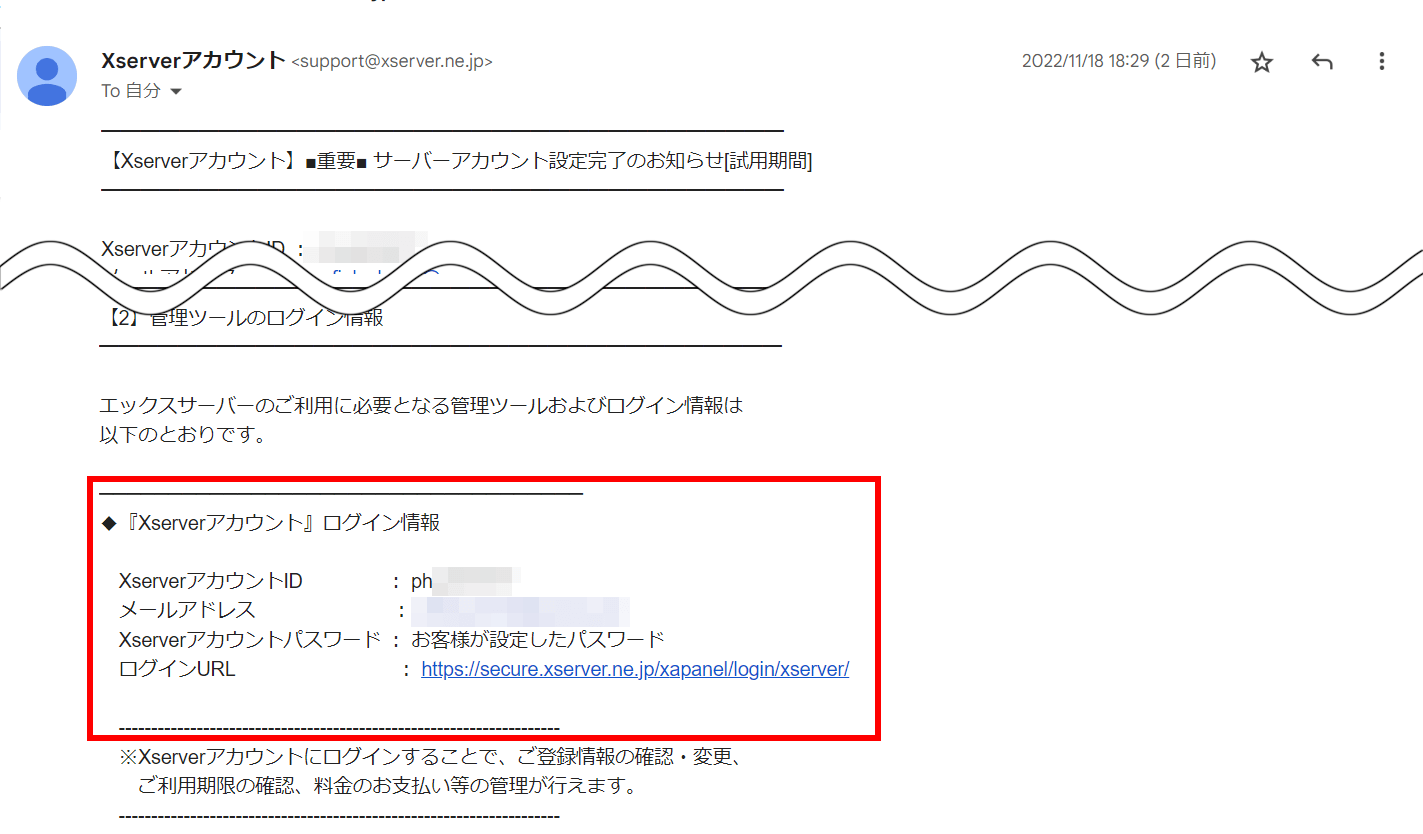
再びエックスサーバー公式サイトにアクセス![]() して「XserverアカウントID」「パスワード」を入力して「ログインする」をクリックすると管理画面に移行します。
して「XserverアカウントID」「パスワード」を入力して「ログインする」をクリックすると管理画面に移行します。
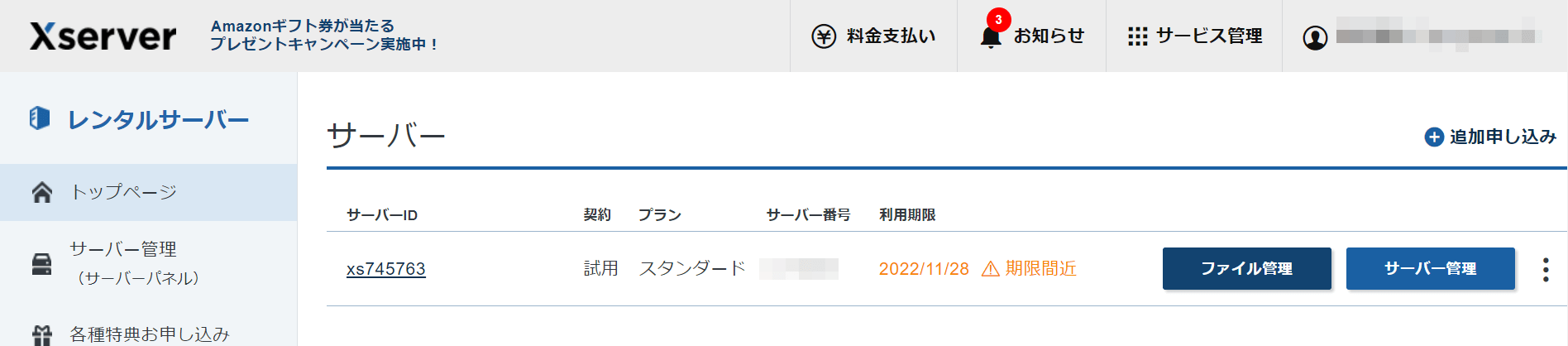
画像は契約に「試用」と記載されている試用期間中になっているので、これから解説する独自ドメインの取得や追加設定ができないので本契約する必要があります。
エックスサーバーの本契約の方法は公式サイトで解説されています。(料金の支払いに関する注意事項)
②独自ドメインを新規取得する
エックスサーバーから無料で貰える初期ドメインは、本格的なブログ運用には不向きなので独自ドメインを新規取得します。
独自ドメインは管理画面から取得しても良いですし、同じアカウントで利用できるXserverドメイン![]() から取得しても問題ありません。
から取得しても問題ありません。
取得したい独自ドメインを検索すると、取得可能なドメインが表示されます。

分かりやすいドメイン名を取得するのがおすすめで、取得料金や更新料金が低い「.com」「.net」などを選ぶと無難ですよ!
③取得したドメインをサーバーに追加する
取得した独自ドメインはそのままでは使い物にならないので、サーバーに追加するドメイン設定を行います。
エックスサーバー管理画面からサーバーパネルにある「ドメイン設定」をクリックします。

「ドメイン設定追加」タブに取得したドメイン名を入力して「確認画面へ進む」をクリックすれば完了です。

前項目で解説した独自ドメインの新規取得と合わせて詳しく解説している記事もあるので、ぜひ参考にしてください。
-

エックスサーバーで新規ドメインの取得と設定方法を解説
エックスサーバーは、ドメインの取得や更新の際に必要な料金で国内最安値を目指すレンタルサーバー ブログを始めるのにドメインは絶対に必要なので少しでも安い方が嬉しいサービスですよね! 低価格で簡単に独自ド ...
④WordPress簡単インストール機能を使う
サーバーに追加したドメインにWordPressをインストールします。
サーバーパネルにある「WordPress簡単インストール」を使えば、難しい設定や操作が一切必要ないので初心者はぜひ活用してください。

WordPressに必要な情報をすべて入力して「確認画面へ進む」をクリックして、画面に従って進めていけばインストール完了です。

⑤WordPressにログインする
WordPressログイン画面でインストール時に登録した「ユーザー名」「パスワード」を入力します。

WordPress管理画面にログインできたら、これでブログの運用が開始できます。

ただし、このままの状態では通信を暗号化する常時SSL化できていません!
SEOやセキュリティ面から考えても常時SSL化は絶対に必要なので、ぜひ関連記事を参考に設定してください。
-

エックスサーバーで常時SSL化(https化)するWordPressの設定方法
エックスサーバーでSSL化したいけど「設定が難しそう」「失敗したくないし面倒くさそう」なんて思っていませんか? この記事では、今では必須の設定となった常時SSL化について、エックスサーバーとWordP ...
エックスサーバーの評判の高いメリット6つ
国内シェアNo.1になるほどエックスサーバーの評判が高いのには、次の6つのメリットがあるからです。
メリット6つ
- WordPressクイックスタートは初心者でも使いやすい
- サイト表示速度が速い
- サーバー障害が少なくて安定性が高い
- 電話やメールのサポート対応が良い
- 自動バックアップ機能が無料で標準装備
- 料金プランや契約期間を細かく選べる
では、1つずつ解説します。
①WordPressクイックスタートは初心者でも使いやすい
WordPressクイックスタートは、Xserverアカウント登録と一緒にドメイン取得やWordPressインストールを行ってしまう機能です。
色んな管理画面に行ったり設定を自分でする必要がなく手間が省けるので、すぐにWordPressを始めたい初心者におすすめになっています。
2つ目以降のブログ開設には利用できない機能ですが、初めてエックスサーバーを契約する人にはぜひ使ってほしいですね!
②サイト表示速度が速い
エックスサーバーは速いと以前から契約者に好評でしたが、2021年10月に導入した新サーバーは従来のサーバー性能の3倍以上になり、さらに高速化されています。
私も「新サーバー簡単移行」を利用して最新サーバー環境になりましたので、新サーバーの表示速度の速さは実感しています。
サイト表示速度が速くなる良い点としては、離脱率を下げる効果と検索上位に表示されやすいSEO対策の2つがあります。
Googleのサイト表示速度に関する調査では、読み込み時間が1秒から3秒に遅くなった場合は離脱率が32%上昇すると報告されています。※参考:New Industry Benchmarks for Mobile Page Speed - Think With Google
検索エンジンには上位表示しやすいアルゴリズムが組み込まれているとGoogleも公表していますので、サイト訪問者が不便に感じない努力が必要です。
エックスサーバーは高速表示する機能も数多くあるのでおすすめです。
③サーバー障害が少なくて安定性が高い
「サイトが表示されない」「表示速度が遅くなった」などサーバー障害が起きてしまうと、収益化する機会損失に繋がってしまう可能性があります。
しかし、エックスサーバーは他社レンタルサーバーよりもサーバー障害を引き起こす頻度がかなり少ないことで有名です。
長い運営期間で培ったノウハウもあり、サーバーの安定性はかなり高いので安心してブログ運営できますよ!
④電話やメールのサポート対応が良い
サーバーパネルの操作方法や不具合があって困った時に便利なのがサポートに問い合わせることです。
エックスサーバーのサポートには次の3種類あり、状況に合わせて使い分けできます。
電話とチャットは平日10時~18時の間で混雑していなければ即座に対応してくれるので、急いで問題を解決したい時におすすめです。
電話やチャットが繋がりにくい場合は、24時間受け付けているメールで問い合わせておくのも良いでしょう。
⑤自動バックアップ機能が無料で標準装備
大切なデータを自動的に別の場所に保存してくれる「自動バックアップ機能」がエックスサーバーでは標準装備です。
バックアップ機能が備わっていないサーバーは、外部からの攻撃や自然災害などでデータが損失してしまう可能性があります。
自動バックアップ機能があれば正常なデータ状態に遡って復元することができます。
エックスサーバーの自動バックアップ機能の保存期間は14日間で、データ復元も無料なのでおすすめです。
⑥料金プランや契約期間を細かく選べる
エックスサーバーには3つの料金プランと5つの契約期間があり、自由に組み合わせができるので自分の運営スタイルに合わせやすい特徴があります。
| 料金プラン | 月額料金 | ディスク容量 | vCPU リソース保証 | メモリ リソース保証 |
|---|---|---|---|---|
| スタンダード | 990円~ | 300GB | 6コア | 8GB |
| プレミアム | 1,980円~ | 400GB | 8コア | 12GB |
| ビジネス | 3,960円~ | 500GB | 10コア | 16GB |
全プランのサーバー性能は基本的に同じですが、ディスク容量の多さとリソース保証されているCPUとメモリの大きさに違いがあります。
リソース保証は他のユーザーの影響を受けない最低限確保されている領域なので、数値が大きいほど安定した表示速度が保てるようになっています。
個人が運営する小規模~中規模サイトであればスタンダードプランで大丈夫です。
契約期間は長期になるほど割引率が高くなり、12ヶ月以上になれば永久無料ドメインが特典として1つ付きます。
エックスサーバーの解約方法
エックスサーバー管理画面にある「契約情報」からサーバーの解約ができます。

次に契約情報ページにある「解約する」をクリックします。

次に解約ページの「解約申請を進める」をクリックして確定すれば、サーバーの解約は完了です。

サーバー契約の欄が「解約」と表示されていれば申請が上手くいった証拠です。契約期間満了までそのままサーバーは利用できます。
サーバーの解約の他に退会もあり混乱しているユーザーも多いので、別の記事でエックスサーバーの解約について詳しく解説しています。
-

【解約できない!?】エックスサーバーの解約・退会の方法を徹底解説!
こんな方におすすめ ブログを辞めたいからエックスサーバーを解約したい! エックスサーバーの解約ができない・分からない! エックスサーバーから他社レンタルサーバーへ乗り換え検討中! エックスサーバー契約 ...
エックスサーバーの使い方まとめ
レンタルサーバーで絶大の人気を誇るエックスサーバーの使い方について解説しました。
記事の内容をまとめると次のとおりです。
エックスサーバーは初心者でも使いやすい機能が多く、おすすめするレンタルサーバーです。
WordPressブログを運用するならエックスサーバーをぜひ候補に入れてください。