2016年からエックスサーバーを契約していますが、ちゃんブロ工房では2019年からお世話になっているレンタルサーバーです。
エックスサーバーの評判といえば「表示速度が速い」「サーバーが安定している」が多く、しかも年々サーバースペックも向上しているのは大変嬉しいですよね。
しかし、2021年から導入の超高速化された新サーバーは旧サーバー契約者には適用できないため、サーバー移行が必要になりました。
エックスサーバー利用者として高速化を最大限引き出せないのは勿体ないので、新サーバーへの移行をしてみました。
ちなみに、目安としてサーバー移行前のPageSpeed Insightsのスコアは次のとおりです。
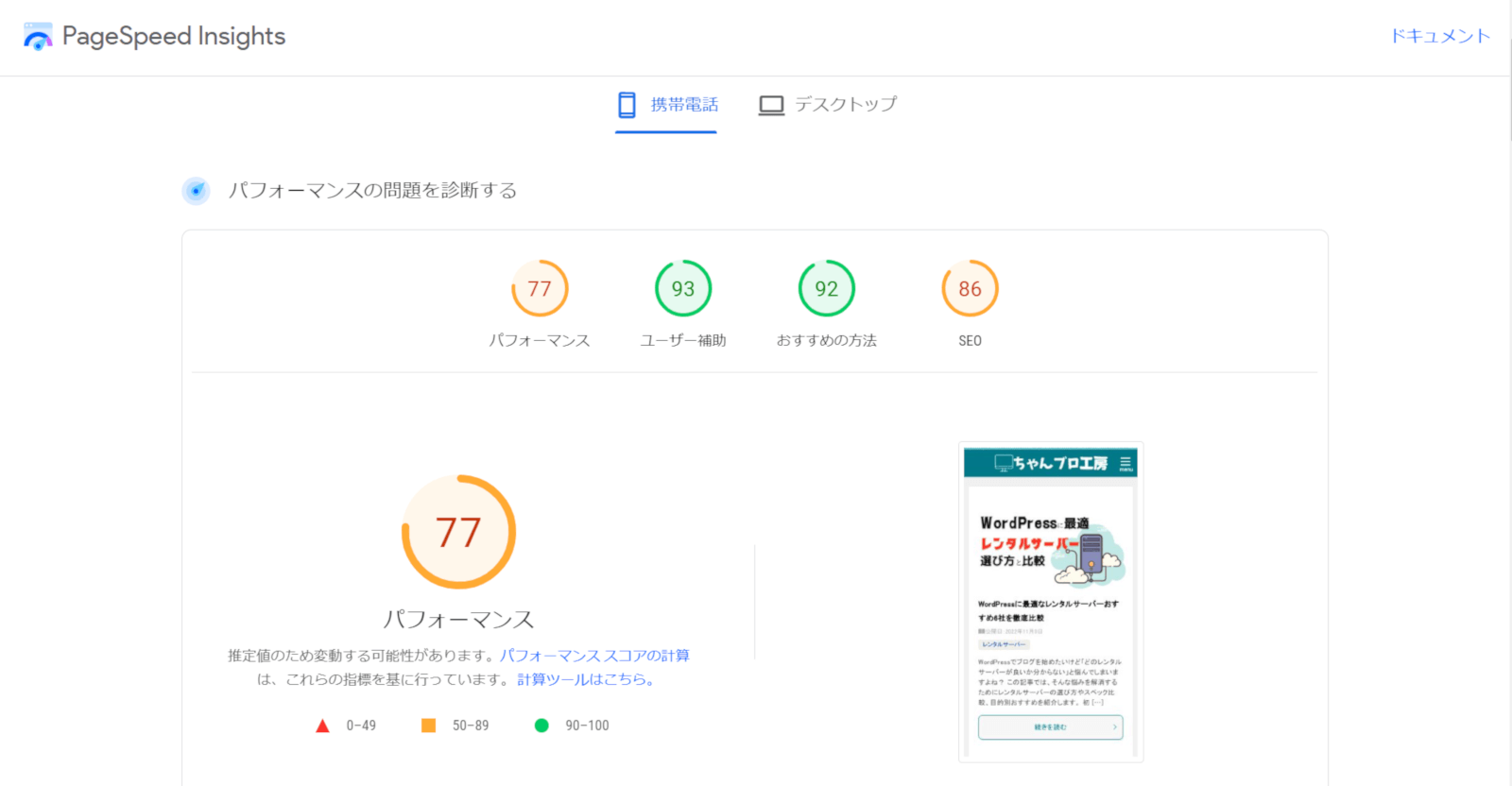
パフォーマンスが77点とそこまで悪いスコアではありませんが、いくらまで改善するかお楽しみです。
新サーバー簡単移行とは?
新サーバー簡単移行は、エックスサーバーで契約中の古いサーバー環境にあるデータを完コピして、最新スペックの新サーバーへデータを移してくれる機能です。
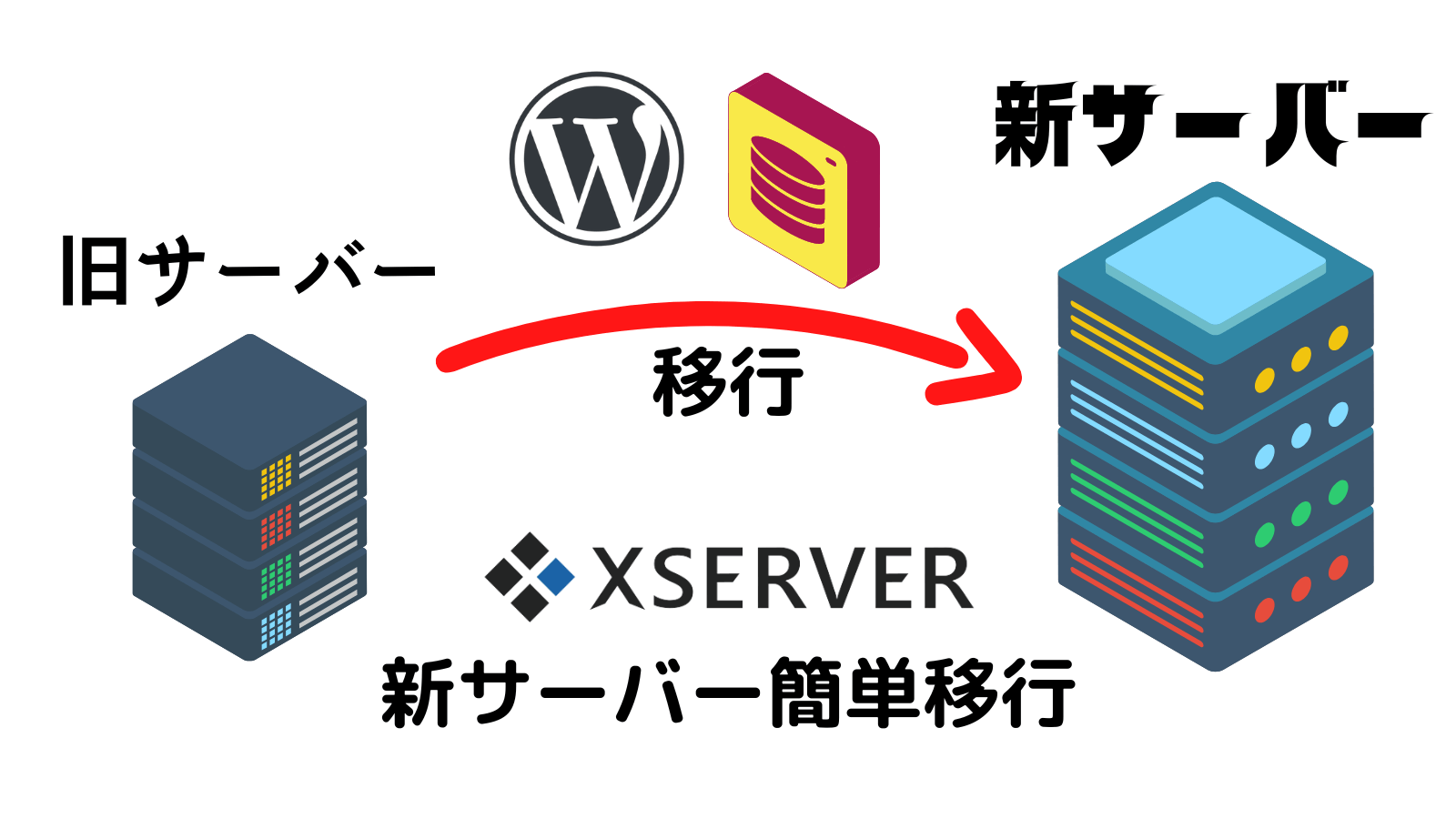
もしサーバー移行を手動で行うには、旧サーバーの「WordPressファイルのバックアップ」と「データベースのエクスポート」をして、新サーバーへすべてアップロードします。
さらに、データベースを新サーバー環境と紐付けするなど面倒な作業が多くて失敗するケースもあります。
この面倒な作業すべてを「新サーバー簡単移行」は無料で行ってくれるのでありがたいですよね。
移行する際の注意点
新サーバー簡単移行が利用できるのはサーバー番号が「sv1~sv13000」になっている契約者だけで、sv13001以降は対象外になっています。
そもそもsv13001以降のサーバー契約者は、すでに最新スペックの新サーバーを利用中のため移行する必要がありません。
ちなみに、私の旧サーバーのサーバー番号は「sv1318」なので新サーバー簡単移行の対象でした。
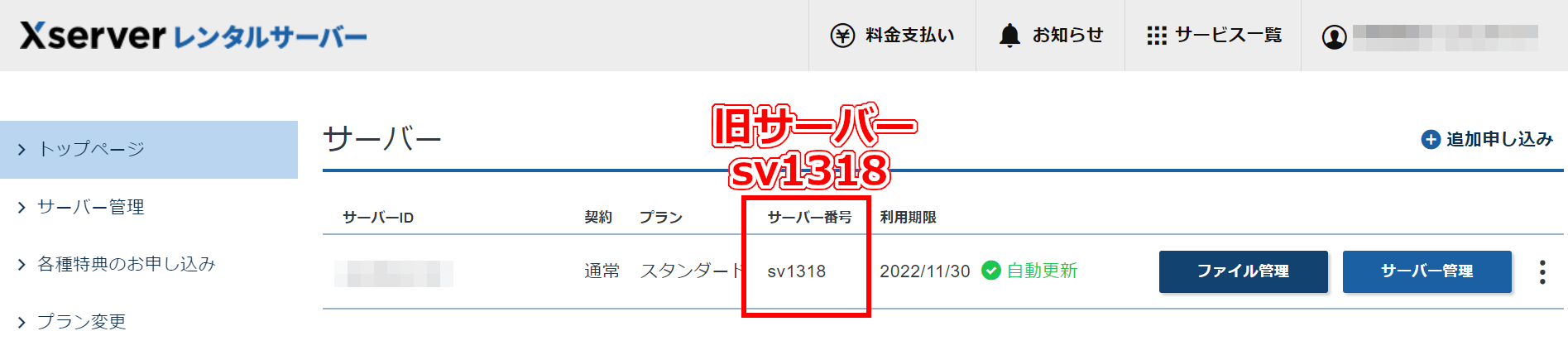
次に、新サーバー簡単移行のデータコピー中はWordPressの作業はできますが止めておきましょう。
なぜなら、データコピー中の更新作業はすべて旧サーバーに保存され、新サーバー移行が完了しても反映されないからです。
もしデータコピー中に作業を行ってしまった場合は、自分で旧サーバーのデータベースから新サーバーへ移行する必要があります。
なるべくコピー前に必要な更新作業を終わらせて、新サーバーに移行完了してから再び作業を開始しましょう。
また、PHPバージョンが最新の8.0以降のままでは新サーバーへの移行ができないので、バージョン7まで落としてから申請するようにしてください。
新サーバー簡単移行の手順
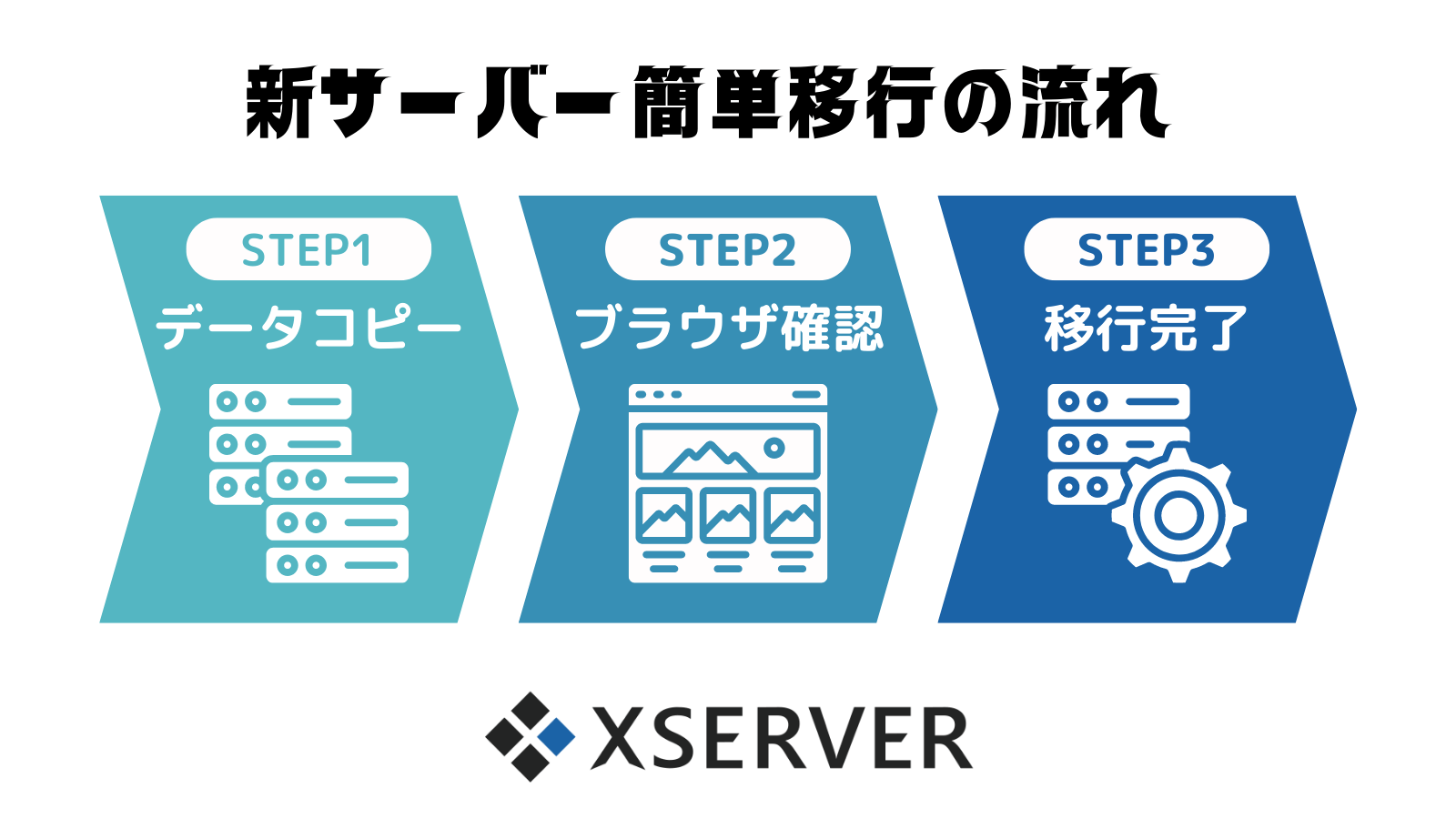
新サーバー簡単移行の手順は3STEPとその名の通り簡単で、基本的にクリックしていくだけで移行が完了してしまいます。
では実際に、エックスサーバー公式サイトでも紹介されている新サーバー簡単移行を利用した際の手順を画像付きで解説します。
①データコピー申請
Xserverアカウントにログイン
まずは、現在契約中サーバーに対してデータコピー申請を行うために、Xserverアカウントで管理画面にログインします。
管理画面の「左メニュー」もしくは「対象サーバーのメニュー」にある「新サーバー簡単移行」をクリックします。

新サーバー簡単移行が利用できる対象サーバーであれば「移行可能」と表示されているので、右側にある「データコピー申請」をクリックします。
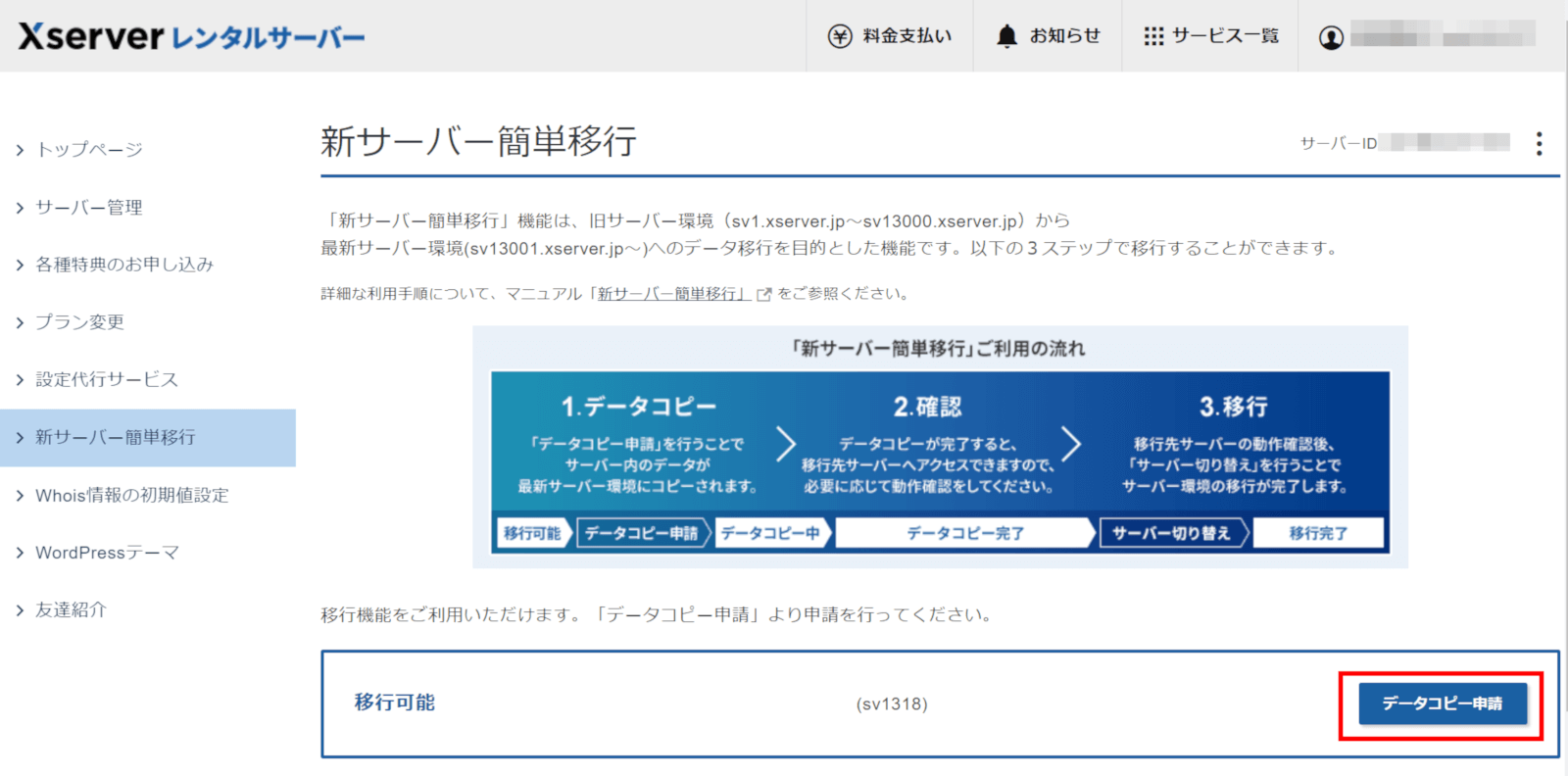
データコピー申請を行う確認画面が表示されて、何も問題なければ最下部の「データコピー申請」を再びクリックします。
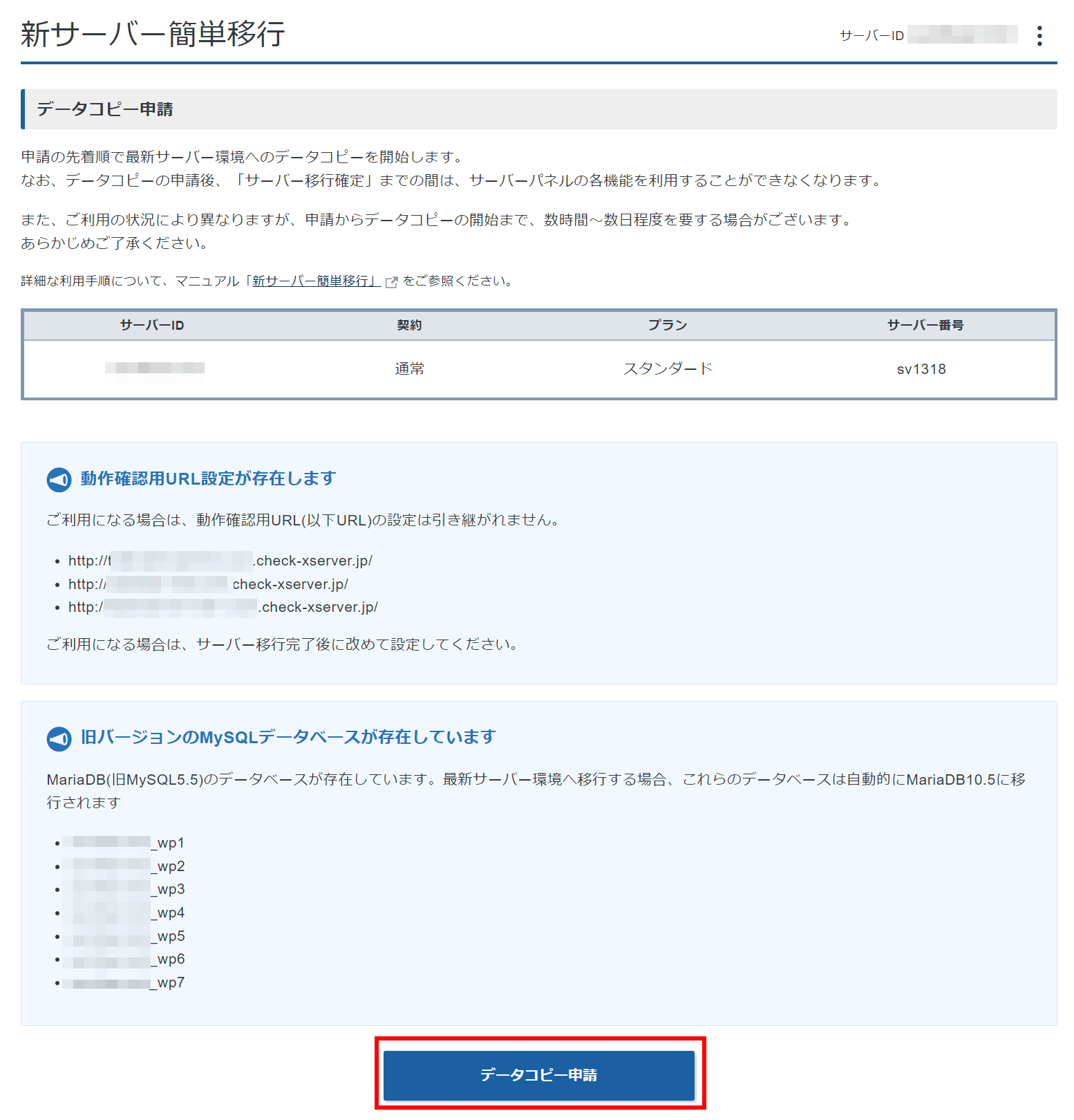
ここではサーバー移行の際のアナウンスが表示されますが、私の場合は「動作確認URLの存在」と「旧バージョンのデータベースの存在」はありました。
動作確認URLは利用しないものでしたので無視、旧バージョンのデータベースはMariaDB 10.5に自動変更してくれるのでスルーで問題なしです。
データコピー申請が受理されるとポップアップが表示されるので「OK」をクリックして申請手続きは完了です。
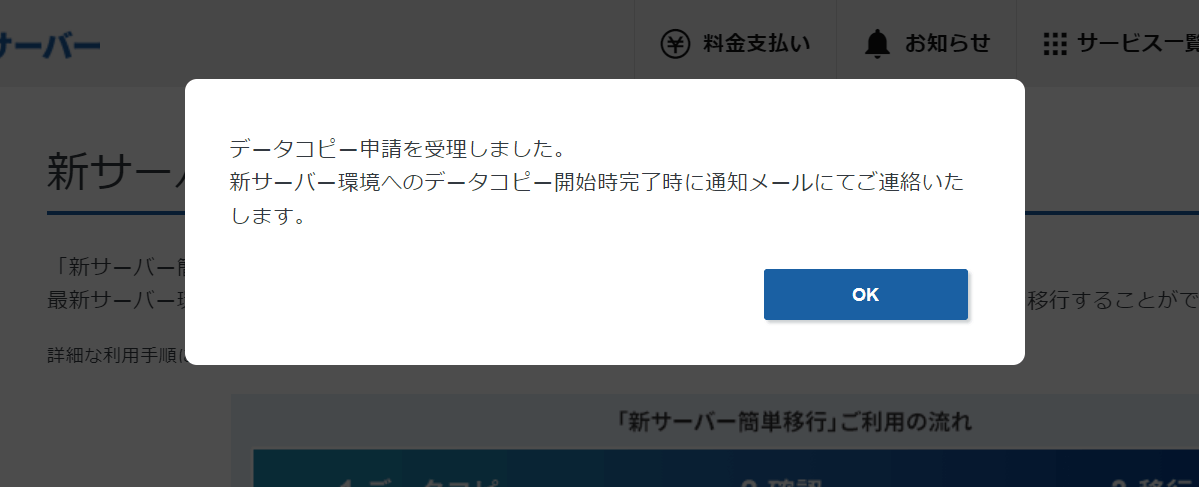
データコピー開始~終了
エックスサーバーからはデータコピー申請が受理した内容のメールが届いているので確認してみましょう。
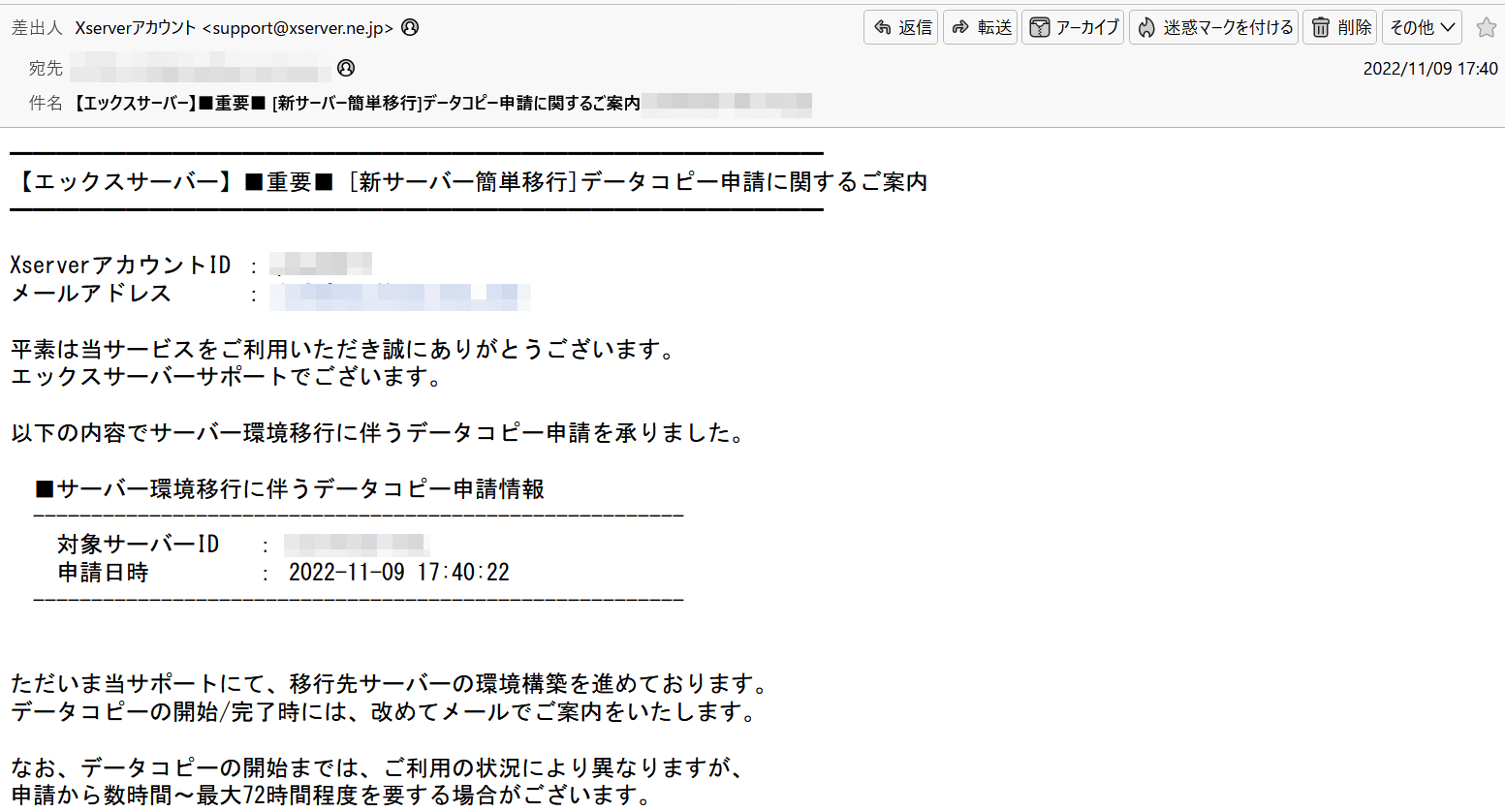
すると、データコピー開始は申請後の数時間~最大72時間かかると書かれているので気長に待つしかありません。
エックスサーバー管理画面でも確認すると「順番で対応する」と明記されているので仕方ないですね。
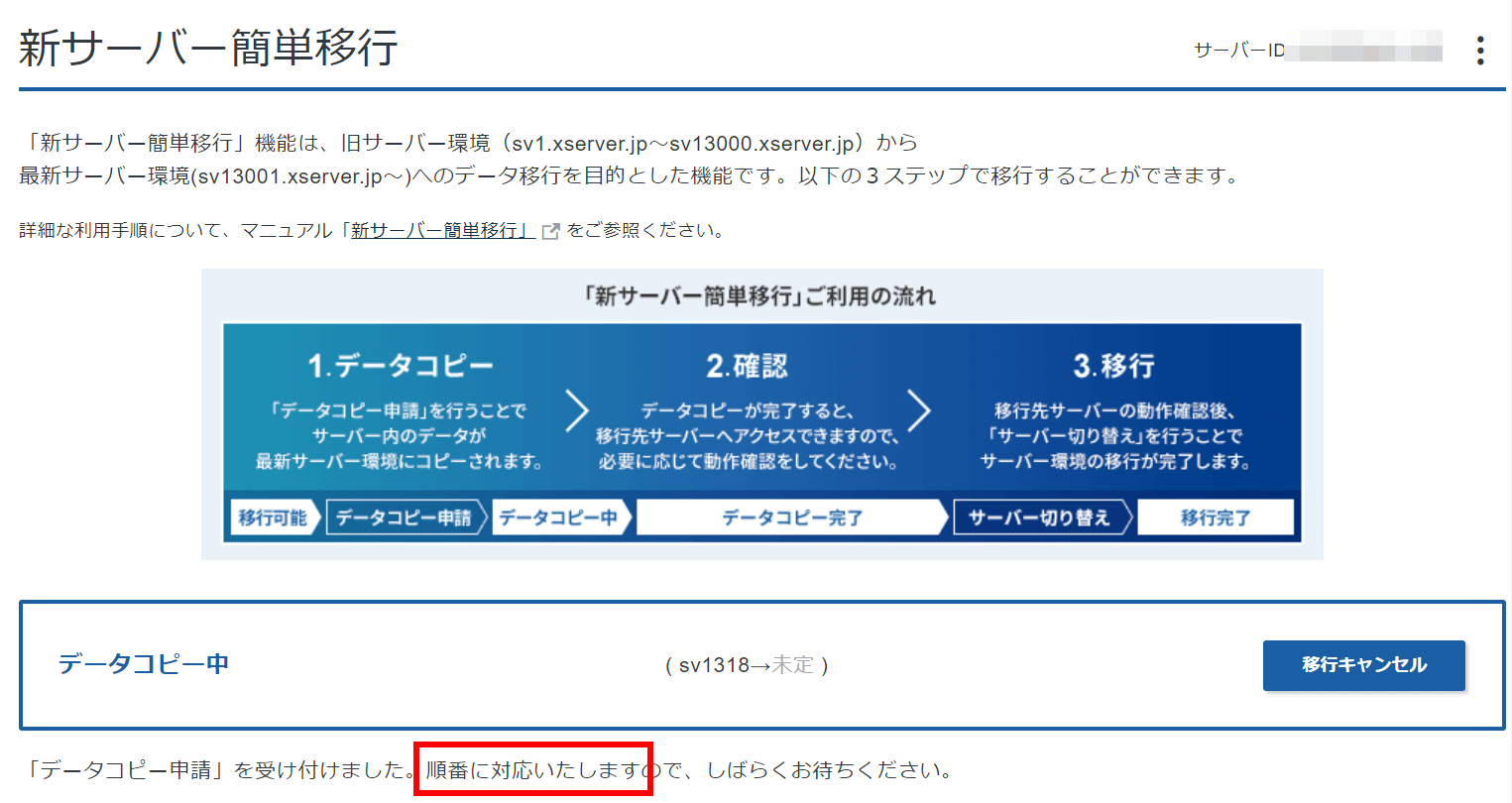
しかし、申請受付から10分後にデータコピー開始の案内メールが届きました。
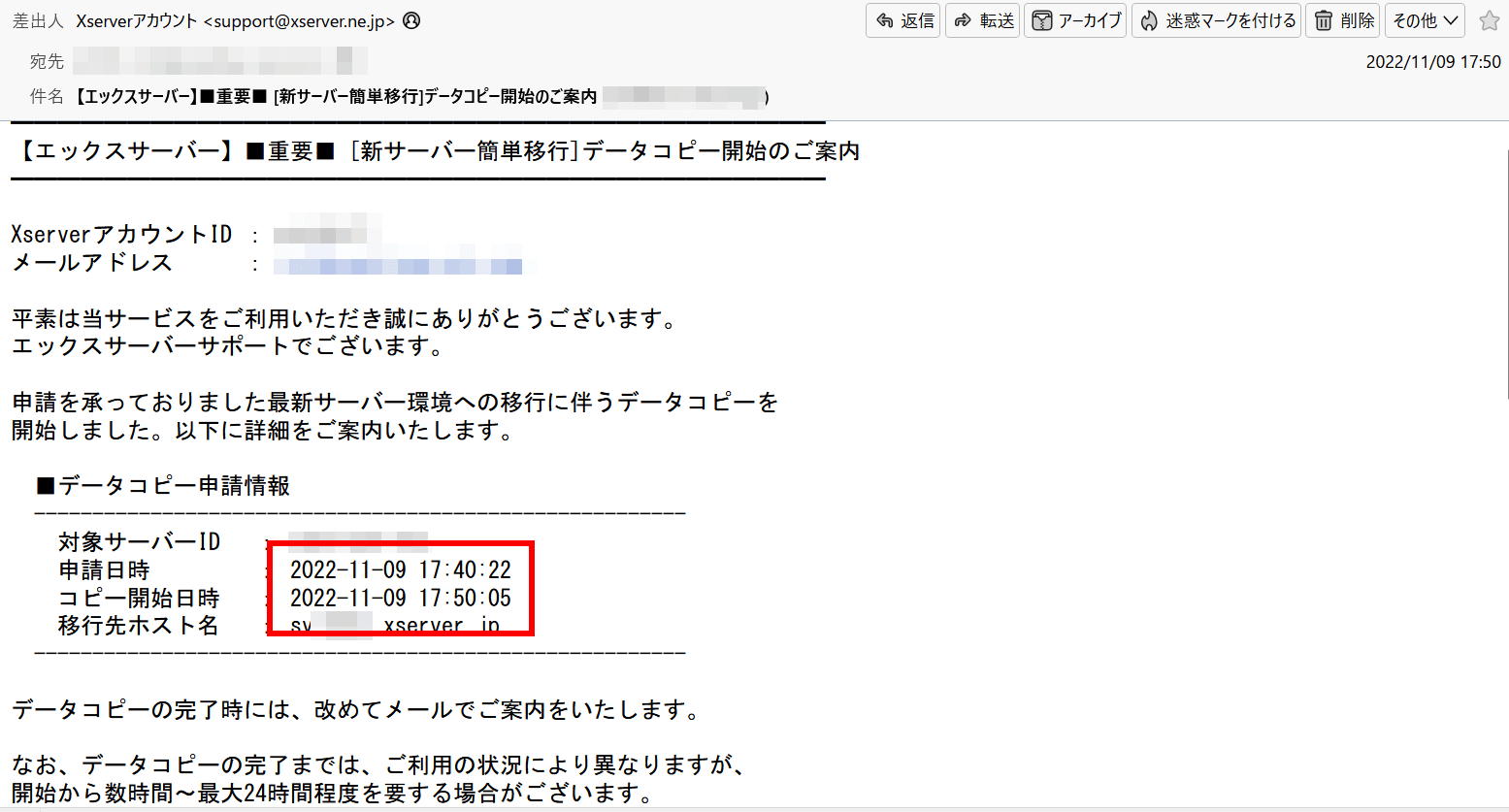
新サーバー簡単移行のサービス開始から時間が経っているので利用者も落ち着いているのでしょう。
さらにメールでは、データコピー完了までは数時間~最大24時間かかると書かれています。次いでなので管理画面も確認すると「データコピー中」と表示されています。
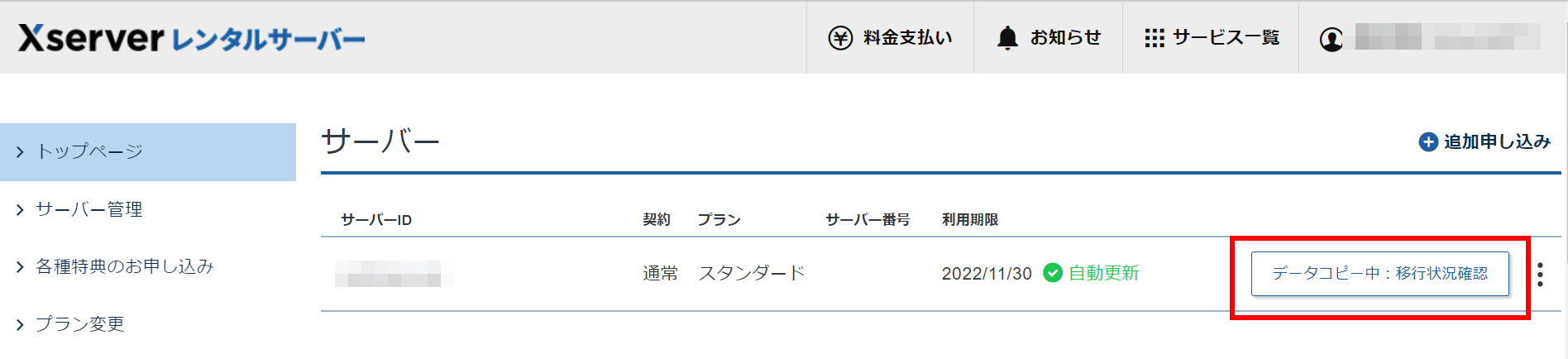
データコピー中はサーバー管理パネルに入ることはできませんが、移行状況確認ができるので赤枠をクリックします。
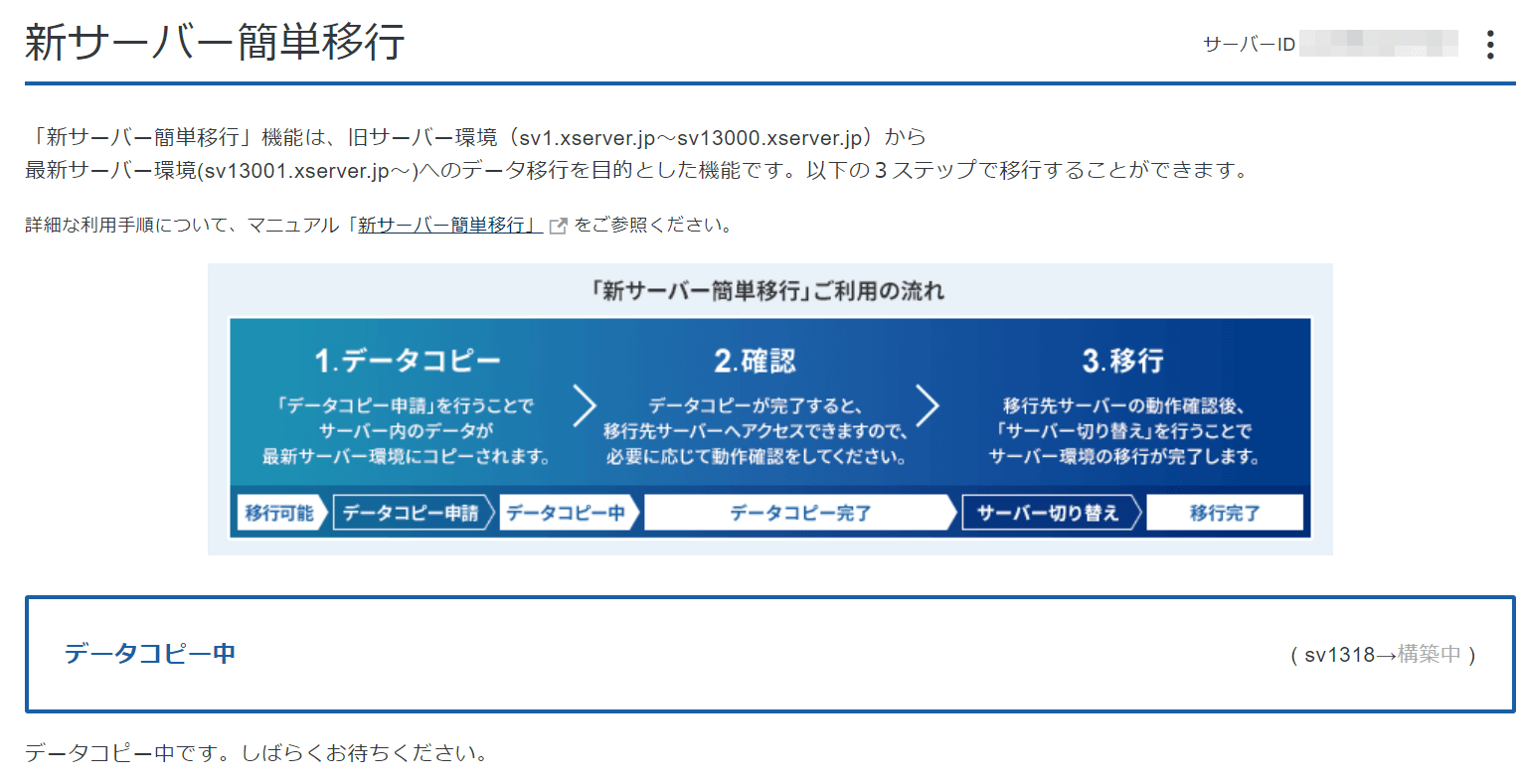
「さて、コピーには何時間かかるのか」と思っていましたが、42分後にはデータコピー完了の案内メールが届きました。
メールには移行先となる新サーバーにアクセスできる時間が書かれています。時間までは作業を行わずに待つようにしてください。
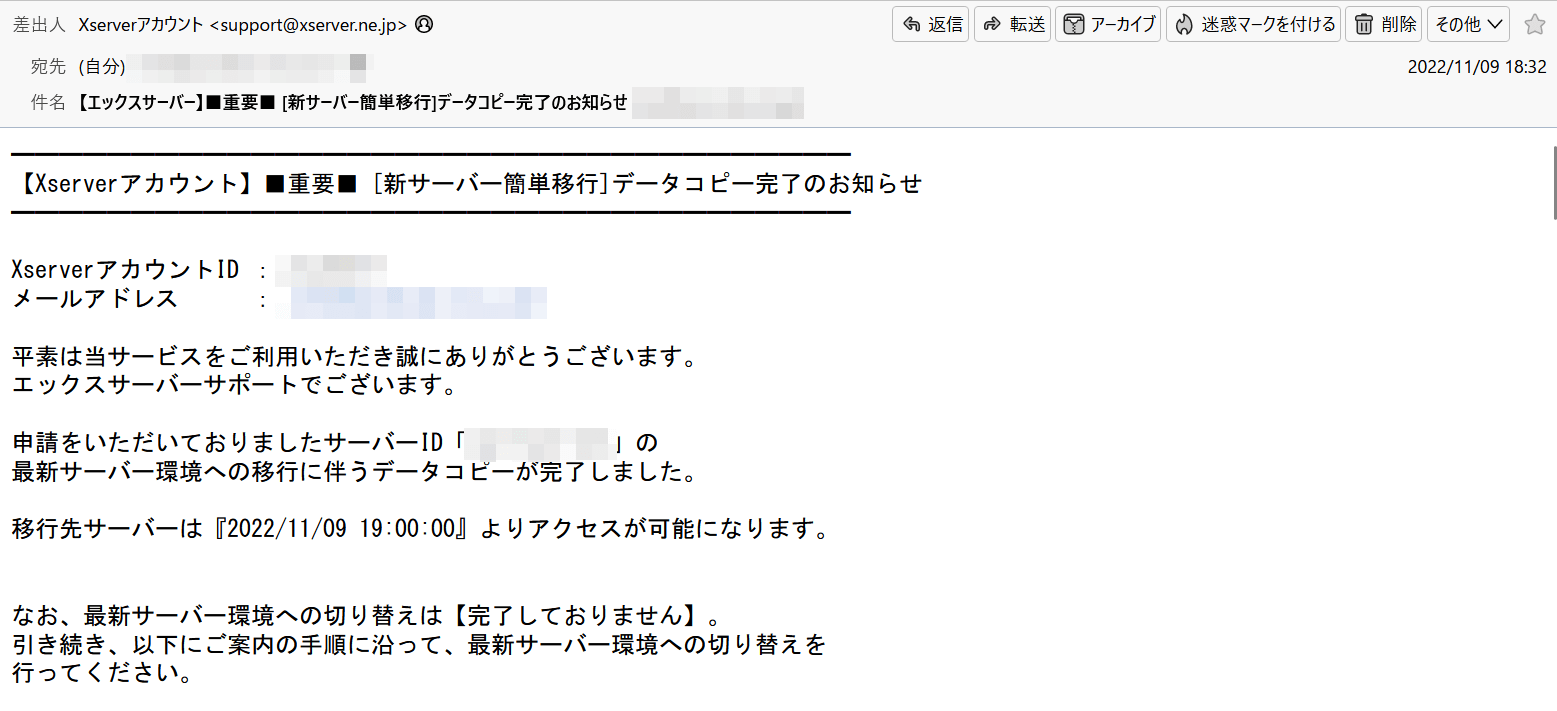
私のサーバー環境では、データコピー申請から完了まで約1時間30分ほどでした。混雑状況やサイト規模によってデータコピーの時間は前後するようです。
②動作確認
データコピー実行ログを確認
すぐにでも新しいサーバーに切り替えたいところですが、まずはデータコピー時にエラーが発生していないか「データコピー実行ログ」を確認します。
私の旧サーバー環境下で「ファイルコピー時にエラーが発生している」とメールにて報告されたので要チェックでした。
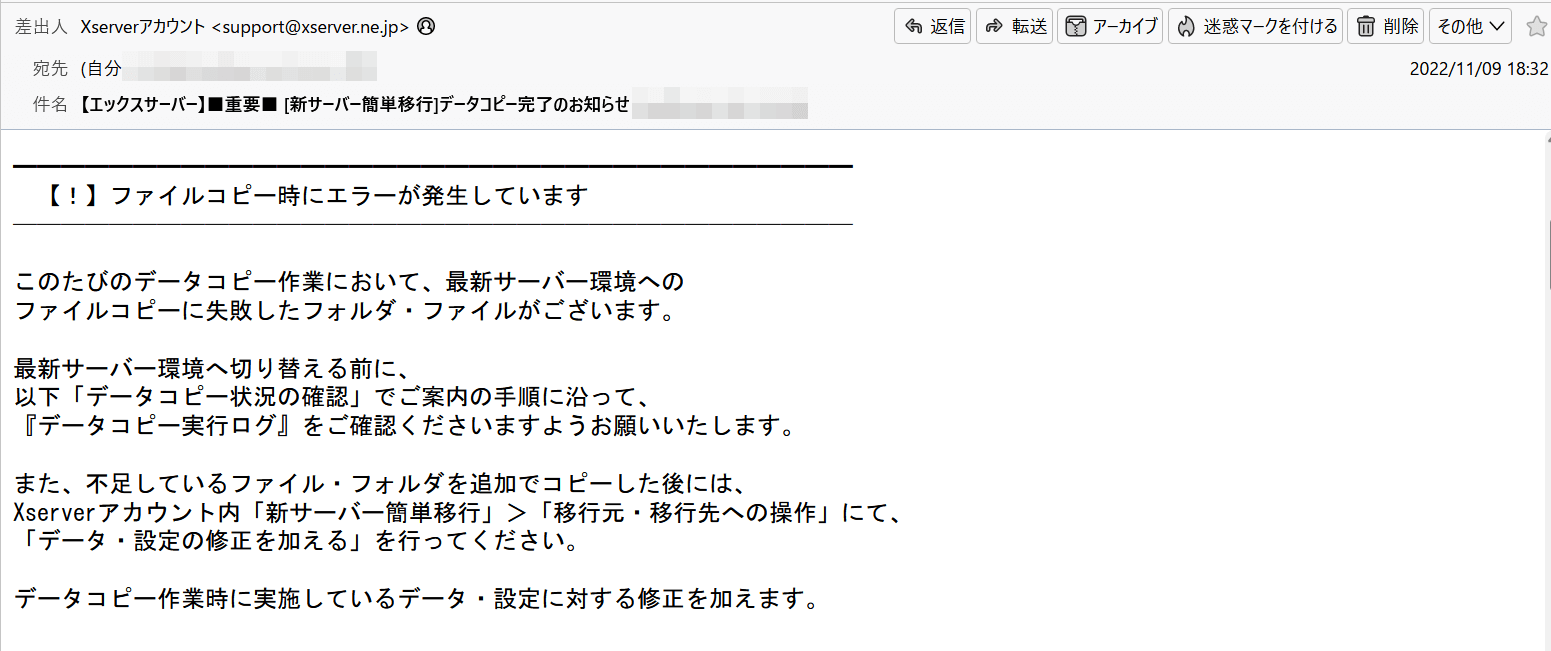
再びXserverアカウントで管理画面にログインすると「サーバー切り替え未完了」のアナウンスが表示されるので「実行画面へ」をクリックします。
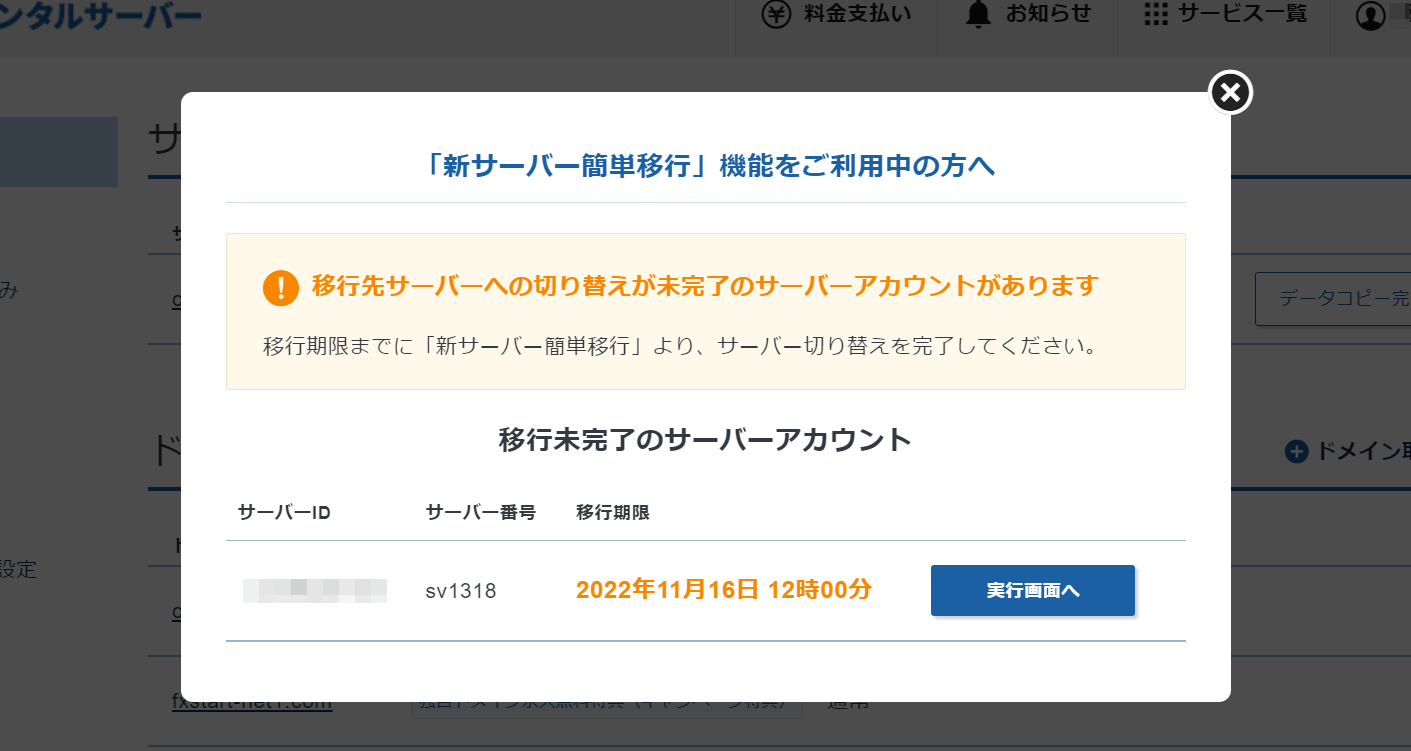
サーバー切り替えボタンを押さずに、最下部までスクロールして「データコピー実行ログを閲覧」をクリックします。
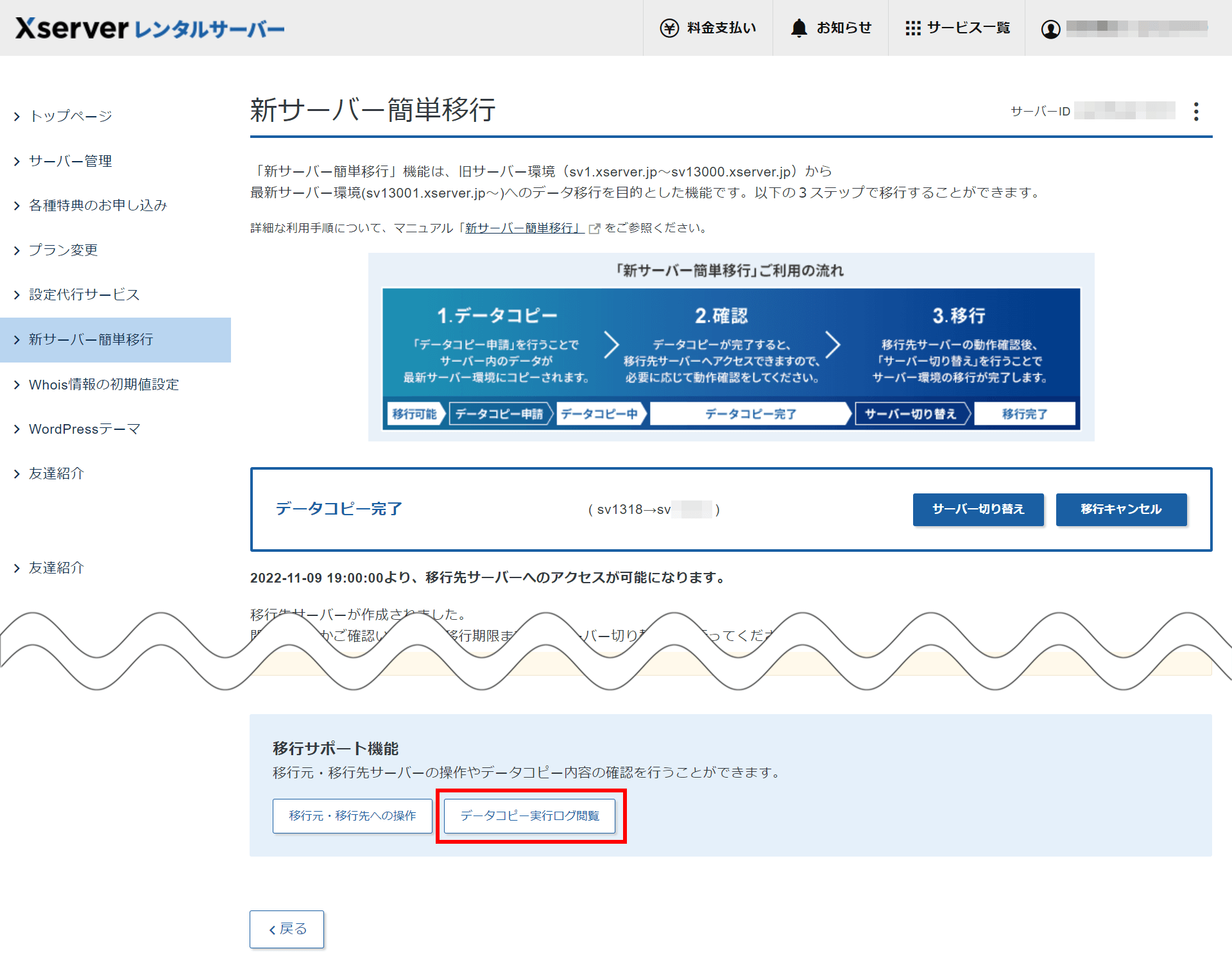
データコピー実行ログには「ファイルコピー時のエラーログ」と「ファイル補正ログ」の2つが確認できます。
ファイルコピー時にエラーが無ければ各項目に「OK」と表示されています。ファイル補正の内容は主にデータベース名の書き換えを確認するだけです。
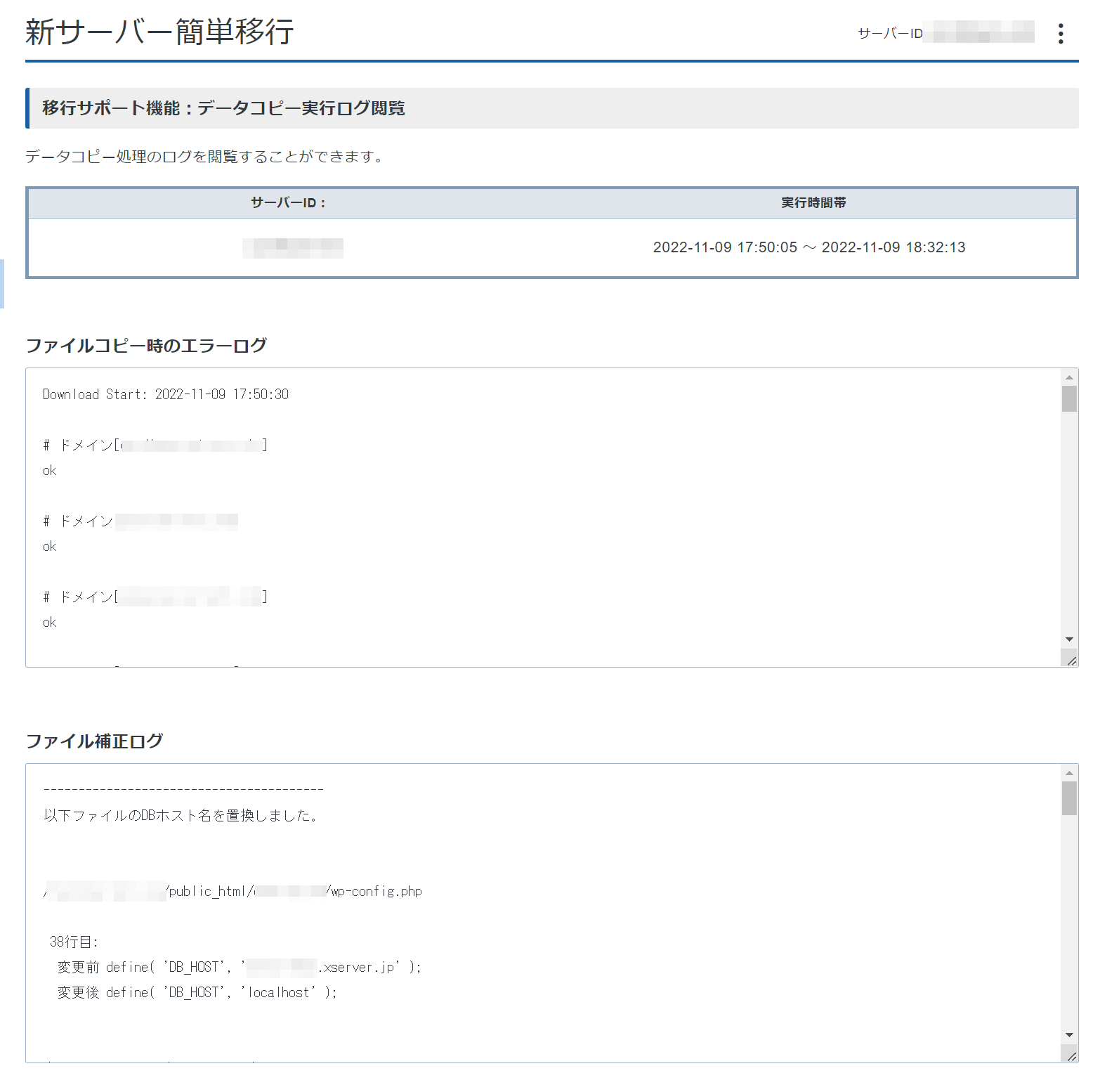
私の場合は「ファイルコピー時のエラーログ内」にエラーがありました。ファイルが見つけられませんという内容でしたので参考程度に。
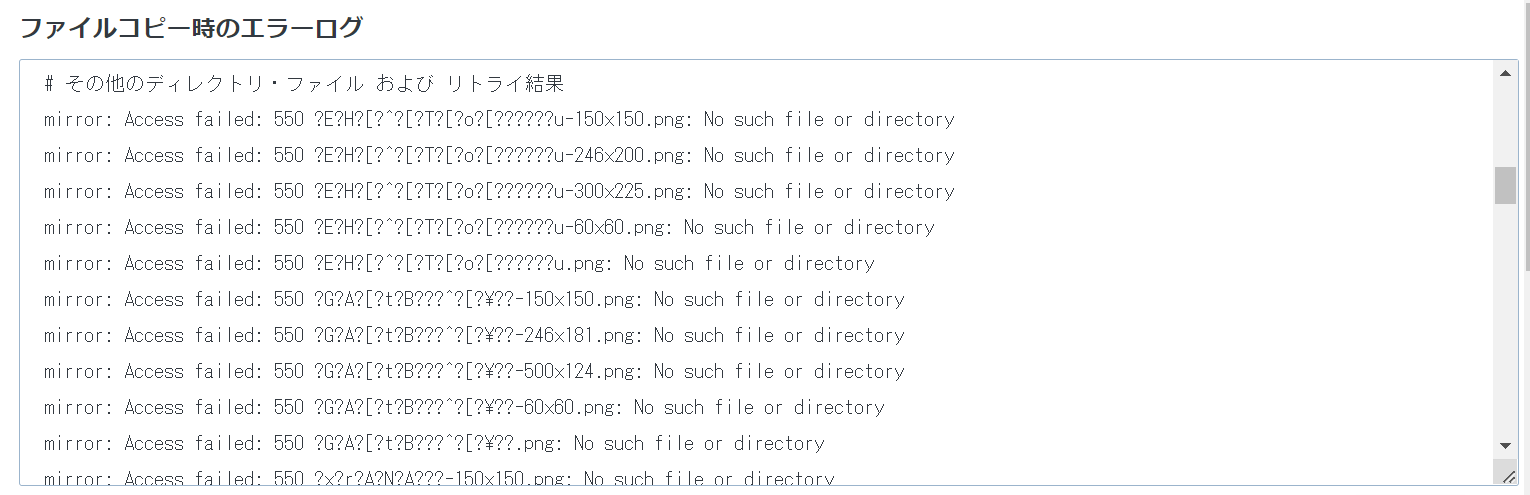
新サーバーのWordPressサイトを確認
エラーを確認した後は、実際の新サーバーでWordPress管理画面の動きやサイト表示に問題ないか目視で確認します。
ただし、このままWordPressの管理画面にログインしても旧サーバー環境下にアクセスするだけです。
そこで、hostsファイルを書き換えることで、自分のPCだけを新サーバーにアクセスするようにします。
エックスサーバーでも動作確認について「hostsファイルを編集して確認する方法」を解説しています。
ここではWindows版のhostsファイル書き換え方法を実際に試してみましたので、参考にしてください。
まずは、新サーバーのIPアドレスを確認するために、再度、新サーバー簡単移行ページにアクセスして「移行元・移行先への操作」をクリックします。

旧サーバーと新サーバーの細かな情報が記載されている中で、移行先のIPアドレス「162.××.×××.××」をメモしておきましょう。

hostsファイルを書き換えるためにメモ帳や普段利用しているテキストエディターを立ち上げます。
この時、普通にテキストエディターを開くのではなく、重要なシステムファイルが実行できる「管理者権限」で立ち上げる必要があります。

テキストエディターでhostsファイルを開くために、「ファイル > 開く」と進みファイル名に「C:\WINDOWS\system32\drivers\etc\hosts」と入力して「開く」をクリックします。
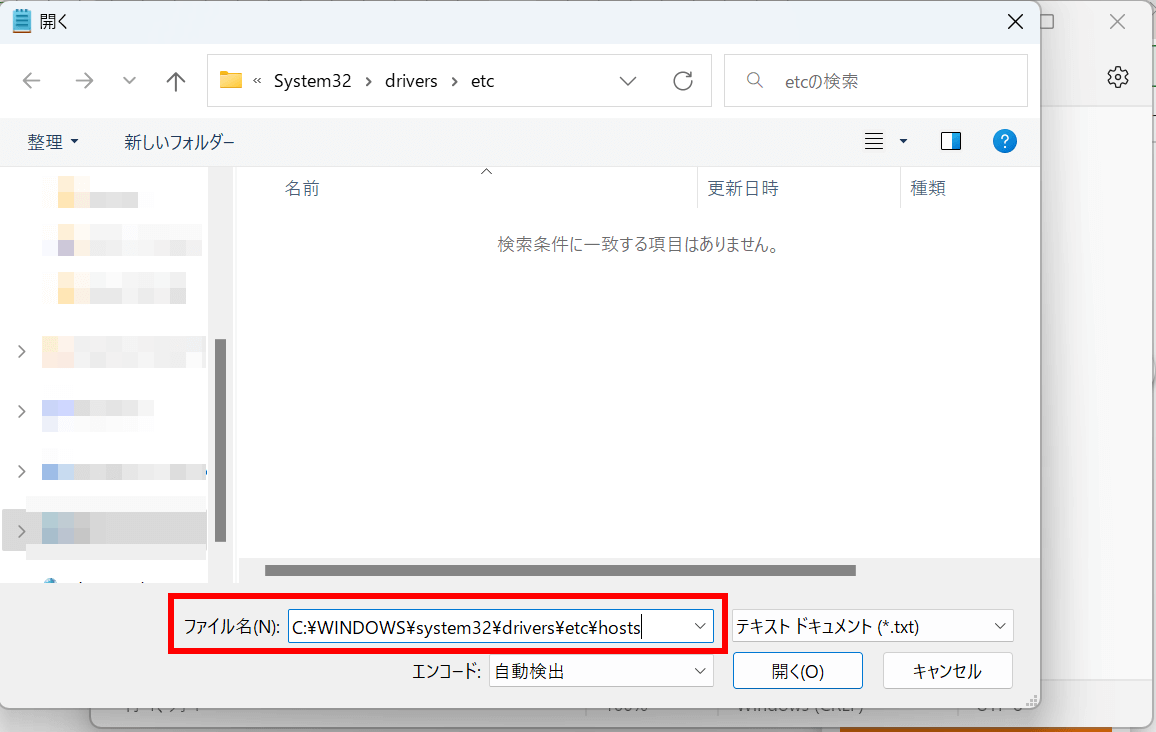
hostsファイルが開いたら最下部に「新サーバーIPアドレス」+「半角スペース」+「ドメイン名」を順番通り入力して上書き保存します。
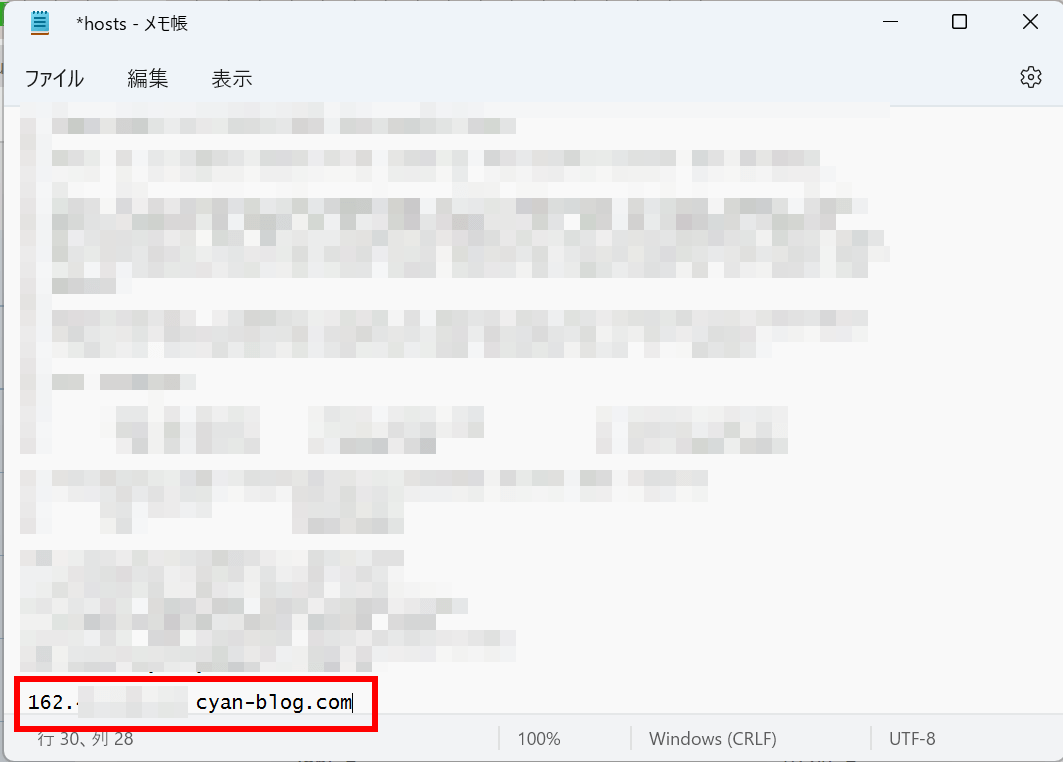
hostsファイルが書き換わったら新しくブラウザを立ち上げて、指定したドメインのWordPressの管理画面や投稿ページなどでエラーや文字化けがないか確認します。
私の環境ではエラーが見られませんでしたし、体感的にサイト表示速度が速くなった印象です。
すべてのWordPressの動作確認して問題がなければ、hostsファイルを元の状態に戻しておくことを忘れないでください。
③サーバー切り替え
いよいよエックスサーバーの新サーバーへの切り替え作業を行います。
三度、新サーバー簡単移行へアクセスして「サーバー切り替え」をクリックしたページ先で最下部まで進み「サーバー切り替えをする」をクリックします。
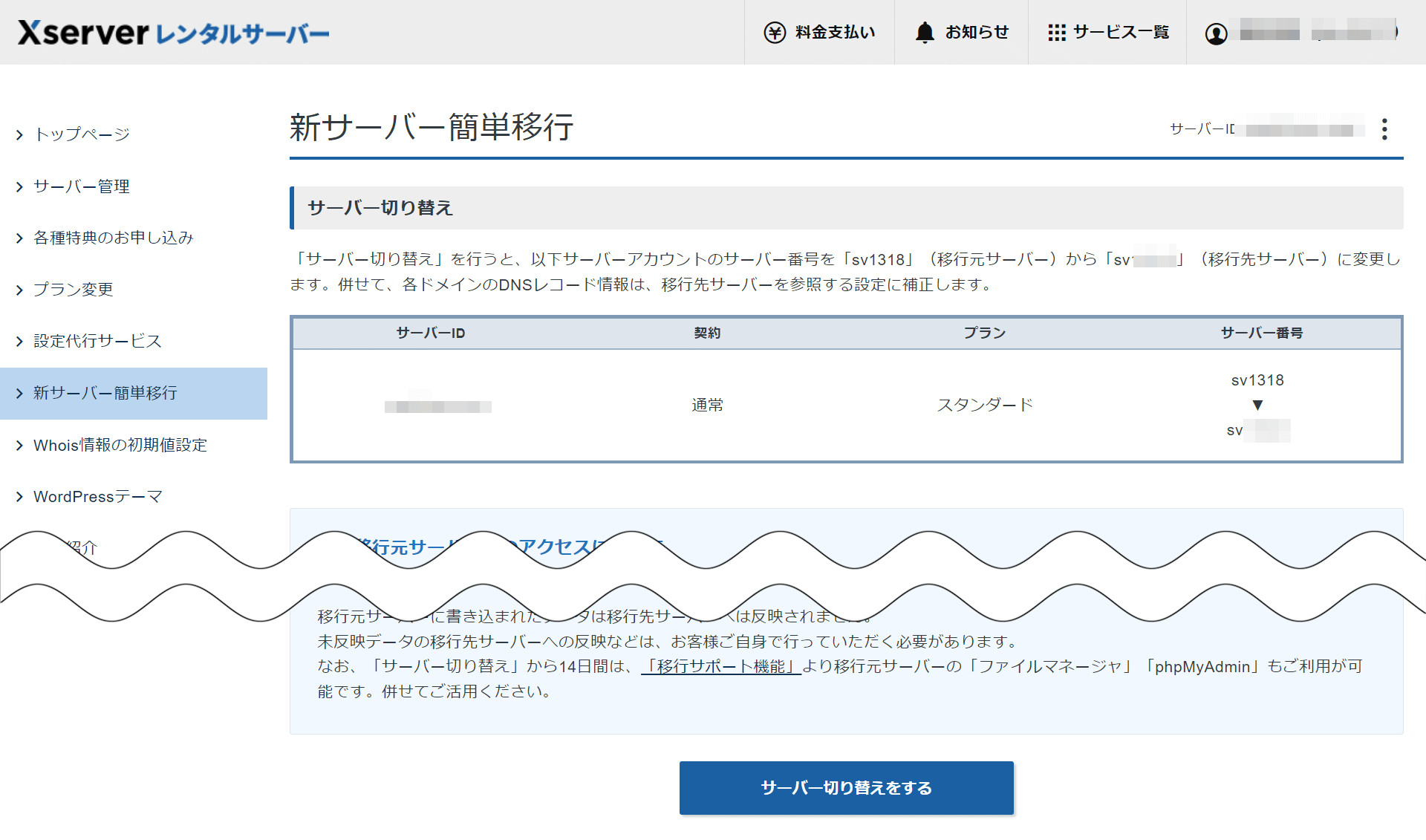
すると「サーバー切り替えが完了しました」と表示されるので、新サーバーへの切り替え作業はすべて完了です。
エックスサーバーからも「新サーバー簡単移行完了」を案内するメールが届きますが、数時間~最大24時間は旧サーバーにデータが書き込まれる可能性があるとアナウンスされます。
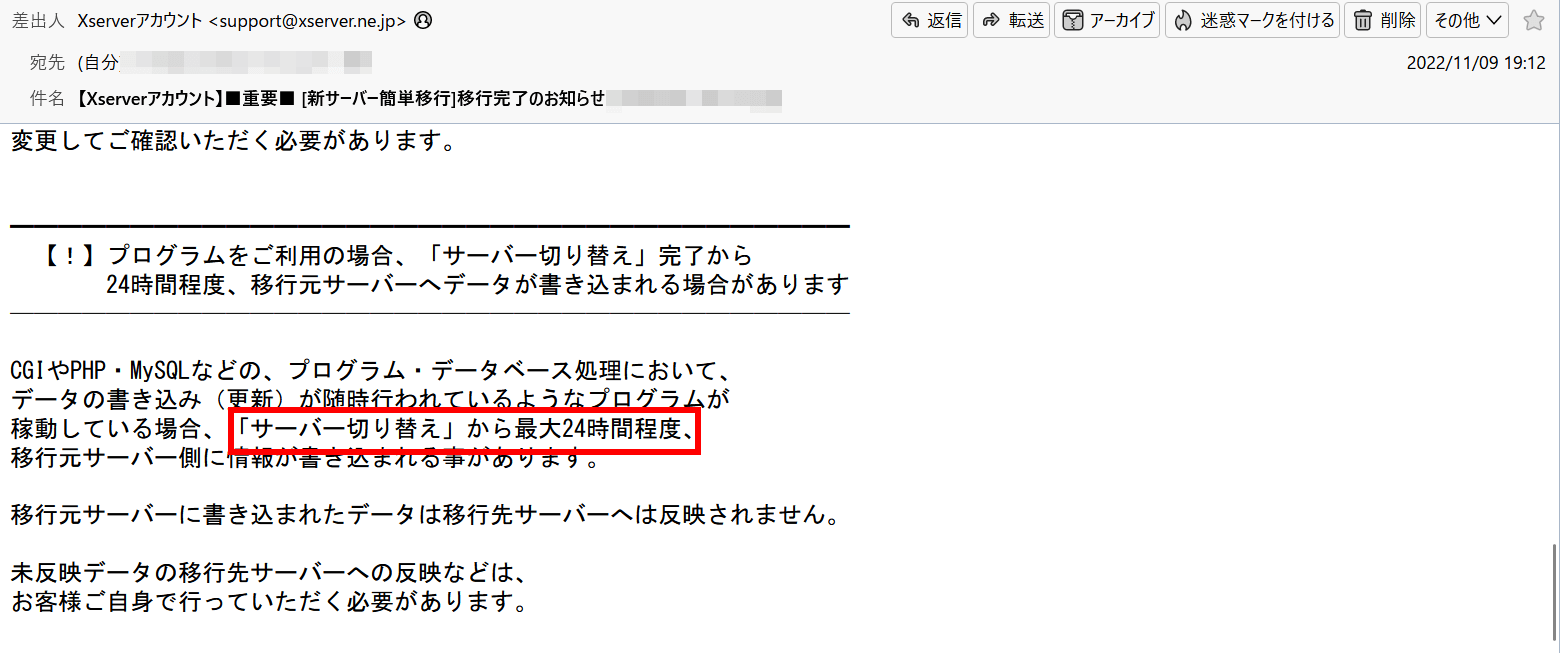
完全に新サーバーへ切り替わるまで数時間は、更新作業など行わずそのまま放置してください。
補足:メールソフトの設定を変更する
メールサーバーも新しく切り替わっているので、利用しているメールソフトの新しくサーバー設定を行います。
ドメインが変わってないのでメールアドレスは変更せずに、IMAP/POPサーバー名やSMTPサーバー名だけ変更するだけなので簡単です。
サーバー設定を変更するとパスワードを確認されるので、再度入力すれば新しいメールサーバーからメールを受け取ることができます。
新サーバースペックと表示速度を検証
新サーバーは1台1,000万円する高性能サーバーとアナウンスがありましたが、旧サーバーからどれだけスペックアップしたか確認してみました。※従来の3倍以上の性能に! さらなる超速化でサーバー速度は圧倒的No.1へ! 高速環境「KUSANAGI」の技術および最新サーバー機器を導入
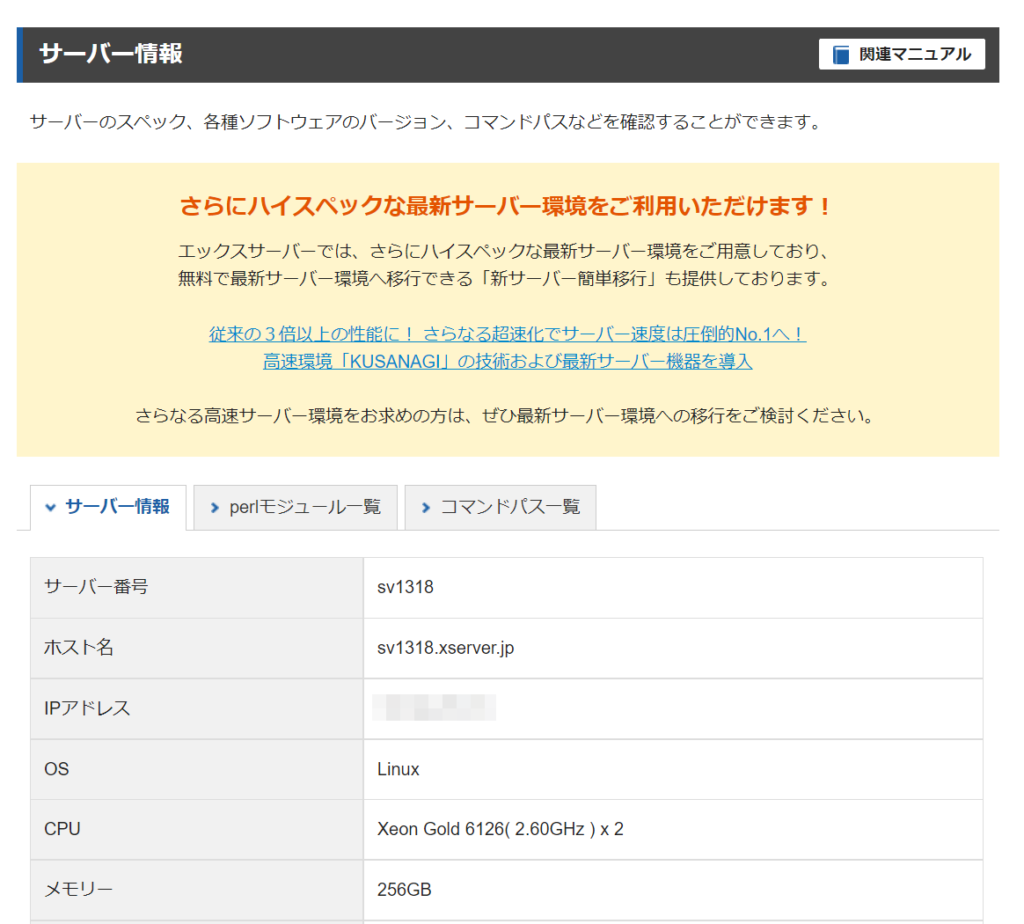
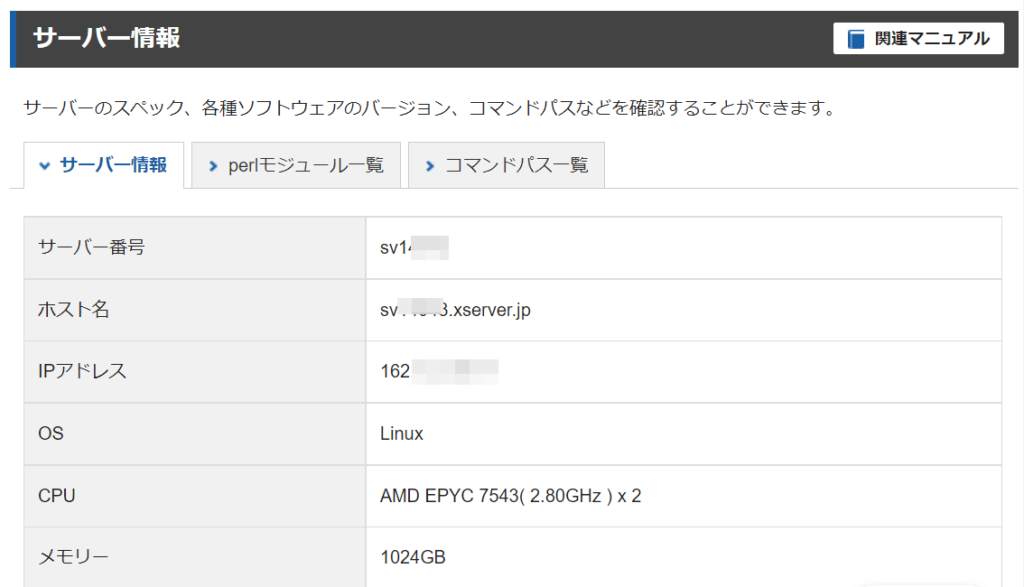
アナウンス通りに、第3世代CPU「AMD EPYC」やメモリーが4倍に増強されているのが確認できました。
では実際に、サイト表示速度が速くなったのかPageSpeed Insightsでパフォーマンスを計測したいと思います。
記事の最初でも掲載しましたが、旧サーバーのパフォーマンススコアは77点でした。
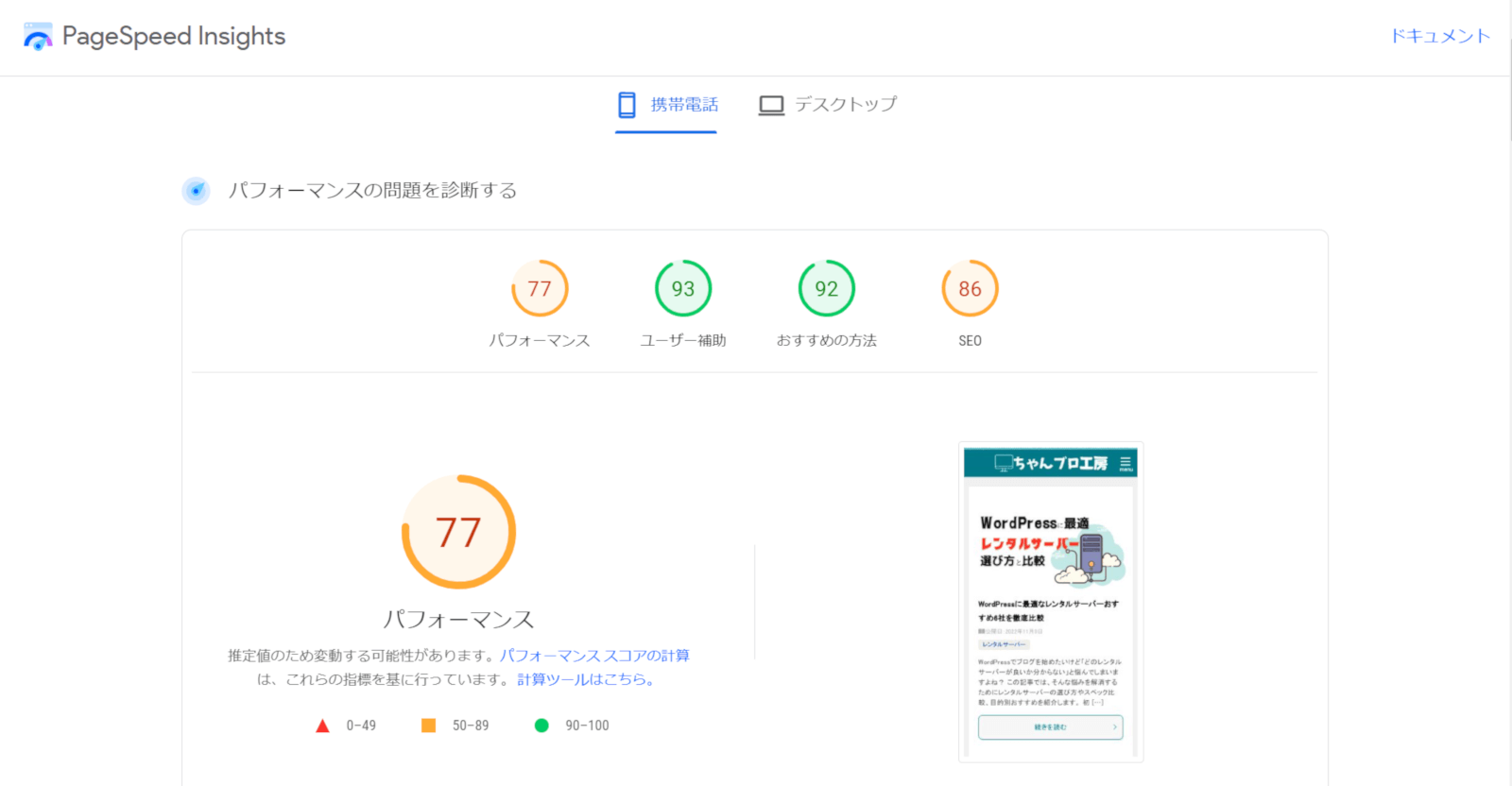
新サーバーで計測してみると、なんとパフォーマンススコアが98点まで上昇しました。
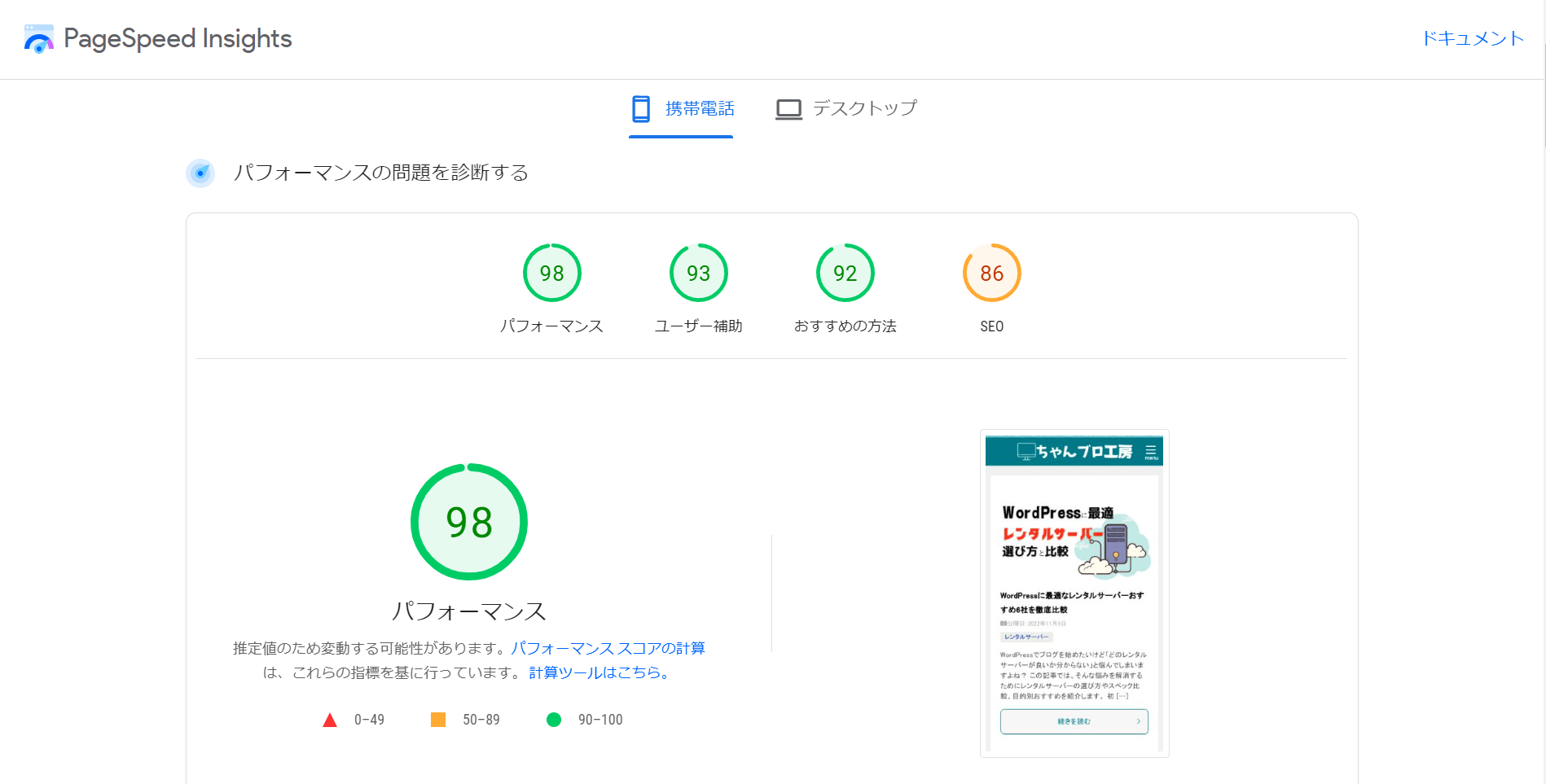
ほぼ100点まで伸びるとは思っていませんでしたが、かなり満足いく結果なったので良かったです。
元々、表示速度の早かったエックスサーバーだったのでレンタルサーバーを探している人にお勧めしたいですね。
新サーバー簡単移行のまとめ
アナウンスから1年経過している「新サーバー簡単移行」を試してみましたが、基本はクリックするだけの操作なので誰でも出来ます。
これからエックスサーバーを契約する場合は、すべて新サーバーが提供されているので安心して高速サーバーを利用できます。
他のレンタルサーバーも検討したいと考えているなら、関連記事を参考にしてお好みのサーバーを契約しましょう。
【比較】初心者向けおすすめのレンタルサーバーで失敗しない選び方

